Estoy muy emocionado de lanzar los nuevos planificadores digitales Cyberry iPad de mitad de año 2023-2024. Esta vez tenemos algunas cosas nuevas y emocionantes, así que aquí hay una guía de configuración para los usuarios de GoodNotes.

Compatibilidad de dispositivos y aplicaciones
El dispositivo que estoy usando es el iPad Pro M2 de 12,9 pulgadas con Apple Pencil 2 y la aplicación GoodNotes. Puede ver la compatibilidad completa del dispositivo y la aplicación aquí .

Asegúrate de estar usando Safari y también de estar familiarizado con la ubicación de la carpeta Descargas en la aplicación de archivos de tu iPad. Puede buscar la aplicación Archivos y en la barra lateral ya debería haber una carpeta llamada Descargas .

Descargar biblioteca
Una vez que haya comprado el planificador, recibirá este archivo PDF, que almacena todos los enlaces de descarga para cada variación del planificador y el contenido adicional, como pegatinas, portadas e íconos de aplicaciones. Encontrarás esta biblioteca de descargas en formato PDF en la carpeta Descargas que mencioné anteriormente después de descargarla de Safari. Puede tocar el ícono de compartir en la parte superior derecha y elegir abrir el archivo en GoodNotes.

Modo de sólo lectura para utilizar hipervínculos
Una vez que lo tenga abierto en GoodNotes, asegúrese de tener activado el modo de solo lectura .

Personalización del planificador de mitad de año
Desde la parte superior de la Biblioteca de descargas, verá enlaces para personalizar su agenda, descargar el contenido adicional y luego acceder a este tutorial y guía de instalación.

Desde la primera página de la Biblioteca de descargas, podemos hacer clic para personalizar nuestro planificador primero. Comenzarás eligiendo si quieres que tu agenda comience la semana el lunes o el domingo.

En este ejemplo en particular, descargaré la versión de inicio del domingo, así que elegiré esa opción. El siguiente paso es seleccionar su preferencia sobre cómo se diseñan los fines de semana, ya sea que desee que estén sombreados o no. En este caso, optaré por los fines de semana sombreados.

La próxima personalización para los planificadores de este año es si queremos horarios en nuestra distribución semanal vertical. Puedes elegir entre que se muestren los tiempos o no. Seleccionaré la opción de tiempos verticales como ejemplo.

Y por último, podemos personalizar el diseño diario. Puede elegir entre la opción clásica con la que quizás ya esté familiarizado de los planificadores Cyberry anteriores, o puede elegir entre la nueva página diaria que presenta comidas, cuidado personal y otros cambios. Seleccionaré esta opción.

Luego puede revisar todas sus selecciones en esta página, así que nuevamente opté por el inicio del domingo, los fines de semana sombreados, los horarios verticales y el nuevo diseño diario para las personalizaciones de mi agenda de mitad de año. Si necesita realizar cambios en estas personalizaciones, puede optar por comenzar de nuevo haciendo clic en el botón. Lo llevará de regreso a la primera página para revisar esas selecciones nuevamente.

Y, por supuesto, puede consultar esta guía de instalación si necesita ayuda para seguir estos pasos.
Si estas son sus selecciones personalizadas, puede hacer clic en el botón de descarga del planificador para continuar. Si alguna vez necesita comunicarse con el soporte, tome nota del código de su planificador para poder proporcionárselo. Esto me permitirá ayudarle más rápido ya que existen muchas variaciones de planificadores. Se te pedirá que abras una página en Safari después de la descarga y verás que el archivo del planificador se cargará aquí. Luego querrás tocar el ícono de compartir en la esquina superior derecha y elegir abrirlo en GoodNotes.
Tour de hipervínculo
Ahora su agenda está importada a GoodNotes y está lista para funcionar. Asegúrese de tener activado el modo de solo lectura para poder comenzar a usar los hipervínculos. También puedes tocar dos veces la pantalla con el dedo para que tu agenda ocupe la mayor parte posible de la pantalla. Desde la primera página del planificador, puede encontrar enlaces para ver estos respectivos tutoriales sobre cómo instalar y configurar su planificador, así como botones para unirse a la comunidad, que tiene aún más descargas gratuitas y para conectarse con otras personas, y luego comunicarse con el soporte. . También puedes descargar el contenido adicional directamente desde tu agenda además de utilizar la biblioteca de descargas. Y luego, si compró la versión Apple Calendar de este planificador, encontrará una sección aquí abajo sobre cómo activar esos enlaces de Apple Calendar, que se tratarán más adelante en esta guía de configuración. En el lado izquierdo de esta página, por supuesto, verás todo el contenido del planificador.

Si hago clic en julio, verás que hay cinco opciones de calendario que puedes usar. Esto es excelente si desea separar sus calendarios mensuales por categorías personales, laborales, escolares u otras categorías grandes.
Desde la parte superior izquierda, podemos acceder al resumen anual 2023-2024 y a las páginas de resumen trimestral. Desde la página de resumen anual, podemos acceder a las páginas diarias, así como a las páginas semanales verticales de los respectivos meses. Desde la página semanal, puede ver que podemos cambiar entre el estilo semanal vertical, donde lo personalicé eligiendo la versión de tiempos, y luego el estilo semanal horizontal, y una opción semanal personalizada para crear o pegar sus propios diseños semanales favoritos. .
Desde nuestras páginas semanales, podemos acceder a las páginas diarias del mini calendario, así como a las fechas semanales tanto en el diseño semanal vertical como en el horizontal. Del mismo modo, podemos acceder a otras páginas diarias desde los enlaces del mini calendario de nuestra página diaria, así como a los tres respectivos diseños semanales. Verá que también tenemos estos íconos en la parte superior derecha, que lo llevarán a notas, finanzas, bienestar, objetivos y revisión del mes respectivo. Y si necesita cambiar de mes desde una de las secciones de íconos, puede hacer clic en 1-12, que representan de enero a diciembre.
Desde la página mensual, puede acceder a las páginas diarias haciendo clic en las fechas respectivas. También puede acceder a los tres diseños semanales desde el cuadro semanal. Si hace clic en la parte superior del cuadro semanal respectivo, se le dirigirá al diseño semanal vertical. El centro del cuadro semanal lo llevará al diseño horizontal. Y la sección inferior del cuadro semanal le lleva a ese diseño semanal personalizado. El ícono de la hamburguesa lo llevará de regreso a la página principal del planificador de mitad de año. Se puede acceder a las páginas de inicio y cierre de sesión desde esta página principal, y estos son excelentes lugares para reflexionar sobre sus objetivos y tareas para el año y, esencialmente, sirven como páginas de planificación y revisión para todo el año.
Usar papeles de notas y divisores de secciones
Desde la parte frontal de su agenda, también puede acceder a estilos de papel de notas populares y hay 12 secciones de notas. Al hacer clic en una de estas secciones de notas, su agenda se convertirá en un cuaderno donde podrá crear notas personalizadas y archivarlas en estas diferentes secciones. Para crear sus secciones de notas, diríjase a la plantilla que le gustaría usar y en la parte superior derecha, toque los tres puntos y luego toque copiar página.

Luego puedes dirigirte a la sección que deseas usar y tocar el ícono de la página más. Asegúrese de que la página esté activada en la parte superior y haga clic en pegar página.

Luego pegará la plantilla después de la sección de notas. También puede ir a la vista en miniatura para mover y arrastrar páginas debajo de la sección de su elección o duplicar plantillas aquí haciendo clic en la flecha hacia abajo.


Descarga de portadas del planificador
Ahora que ha descargado el planificador, pasemos a las portadas del planificador. Recuerde, podemos descargar el contenido adicional directamente desde nuestro planificador o podemos usar la Biblioteca de descargas. Regresaré a la biblioteca de descargas para descargar las portadas del planificador. Después de hacer clic en el botón de descarga, aparecerá una ventana emergente en Safari para confirmar que deseo descargar.

Después de presionar descargar, deberás regresar a la carpeta de descargas en tu iPad. El archivo viene primero como un archivo .zip ya que hay varias portadas. Simplemente puedo tocar para descomprimir el archivo y acceder a las portadas desde dentro. Ahora que ha descargado las portadas de la agenda, volvamos a su agenda en GoodNotes.
Desde la primera página del planificador, toque el ícono de página más. Asegúrate de cambiar de página antes de cambiar y luego toca importar. Luego navegará a la carpeta de portadas del planificador que descomprimimos en la carpeta de descargas. Y selecciona la portada del planificador que te gustaría usar. Con una portada de agenda agregada, ahora podemos ver que la portada de la agenda es la nueva miniatura de nuestra agenda en nuestra galería de documentos de GoodNotes.

Descarga de pegatinas digitales
Ahora pasemos a descargar los stickers digitales. Regresa a la biblioteca de descargas o desde el interior de tu agenda para descargar las pegatinas. Al igual que con las portadas del planificador, aparecerá una ventana en Safari para confirmar que queremos descargar las pegatinas después de tocar el botón de descarga. Después de presionar descargar, regresará a la carpeta de descargas en su iPad. Al tocar el archivo comprimido se descomprimirá su contenido.
Puedes ver que hay cuatro archivos para las pegatinas. Los dos primeros representan la colección de elementos de GoodNotes y el tipo de archivo termina en .collection. El tercer tipo de archivo es una hoja de pegatinas precortadas de Goodnotes, que termina en .goodnotes. El último tipo de archivo son los PNGS individuales, que terminan en .zip, lo que significa que será necesario descomprimirlos más para acceder a su contenido.
Voy a empezar compartiendo la primera colección de elementos en GoodNotes.

Verás que la colección se completa automáticamente en GoodNotes. Sólo necesitas hacer clic en crear. Repetirás el mismo proceso para la segunda colección de elementos. Luego se puede acceder a estas pegatinas desde cualquier lugar dentro de GoodNotes tocando el icono de elementos en la barra de herramientas y seleccionando la pegatina que desea usar.

Ahora importemos nuestra hoja de pegatinas precortada, que es otro tipo de archivo que podemos usar si los preferimos a los elementos. Voy a hacer clic en el archivo que termina en .goodnotes y compartirlo con GoodNotes. Desde la hoja de pegatinas precortada, puedes enlazar, copiar y pegar tus pegatinas preferidas en tu agenda con estas dos ventanas abiertas.

La última forma de usar pegatinas digitales con PNG individuales, y si no es usuario de Goodnotes, deberá utilizar este método de uso de pegatinas digitales. Debido a que este archivo termina en .zip, al tocar el archivo se descomprimirá su contenido. Desde el interior, puedo ver las carpetas de los respectivos archivos PNG. Puedo dividir la pantalla de esta ventana con mi agenda de mitad de año para arrastrar y soltar las pegatinas que me gustaría usar.

Crear un acceso directo a la aplicación Planner
Voy a agregar el planificador como acceso directo a la pantalla de inicio. Primero, puede dirigirse a su agenda o a la biblioteca de descargas para descargar íconos de aplicaciones y personalizar el acceso directo a la aplicación. Nuevamente, aparecerá una ventana emergente para confirmar que deseas descargar los íconos de la aplicación desde Safari.

Y podemos acceder a los íconos de estas aplicaciones volviendo a la carpeta de descargas del iPad.
Para crear un acceso directo a una aplicación, buscaremos accesos directos en nuestro iPad. Toque el ícono + para crear un nuevo acceso directo. Busque la aplicación abierta y seleccione GoodNotes de esta lista. Luego buscará GoodNotes y simplemente tocará el nombre de su agenda. En este caso, es Cyberry MY 6. Puedo probar para asegurarme de que mi acceso directo funciona presionando el ícono de reproducción.

Después de verificar que el acceso directo funciona, toque el ícono de compartir y luego agréguelo a la pantalla de inicio. Desde aquí, puedes cambiar el nombre del acceso directo y luego el ícono. Toque elegir archivo y navegue hasta la carpeta de íconos de aplicaciones desde la carpeta de descargas de su iPad. Y luego presione agregar.

Ahora tienes un acceso directo a la aplicación que abrirá tu agenda de mitad de año cuando la toques en la pantalla de inicio.

Integración del calendario de Apple
Ahora analicemos la integración de Apple Calendar. Esta es una opción que eliges al momento del check-out. Si no compró la integración del calendario de Apple y ahora desea esa integración, deberá regresar a la tienda para comprar esa versión del planificador. Al realizar el pago, también puedes elegir entre la versión vertical u horizontal de este planificador.
Para utilizar la integración de Apple Calendar, deberá dirigirse a Configuración, Accesos directos y luego activar Compartir privado si aún no está activado. Puede desactivar esta configuración después de descargar la integración de Apple Calendar si lo desea.

Luego regresará a su agenda y tocará el botón Activar enlaces de Apple Calendar. Puede abrir la aplicación Atajos en tu iPad. Ahora la integración de Apple Calendar está activada. Si regresa a su agenda de mitad de año, encontrará que puede usar los eventos y recordatorios de Apple Calendar haciendo clic en este ícono de calendario en las páginas diarias. Nuevamente tenga en cuenta que si no tiene la versión de integración de Apple Calendar de este planificador, este ícono de calendario no funcionará.

Al tocar este ícono, se le preguntará si desea crear un evento o un recordatorio. Un evento vivirá dentro de su Calendario Apple, mientras que un recordatorio vivirá en la aplicación de recordatorios. Puede usar su teclado o garabatear para escribir sobre el recordatorio o evento.

Si selecciona recordatorio, le preguntará en qué lista desea que aparezca el recordatorio. Y estas serán categorías que ya habrás creado en los recordatorios, si es que lo has hecho. Si toca el evento, se le preguntará sobre la fecha y hora de inicio y finalización del evento.

Esta es solo una pequeña integración ingeniosa que puede usar junto con su planificación diaria si necesita notificaciones automáticas sobre estos eventos o recordatorios. Y le permite un control total sobre qué listas o fechas y horas necesita que se le recuerden, por lo que si necesita hacer un recordatorio para mañana, por ejemplo, puede hacerlo desde la página diaria de hoy.

Eso es todo para la guía de instalación y configuración. Si prefieres ver la guía en vídeo de configuración, puedes hacerlo aquí .
Si necesita ayuda con el pedido de una agenda de mitad de año, utilice la Biblioteca de ayuda para enviar un ticket formal. No podemos monitorear la sección de comentarios para pedidos específicos y solicitudes de ayuda.
1 comentario

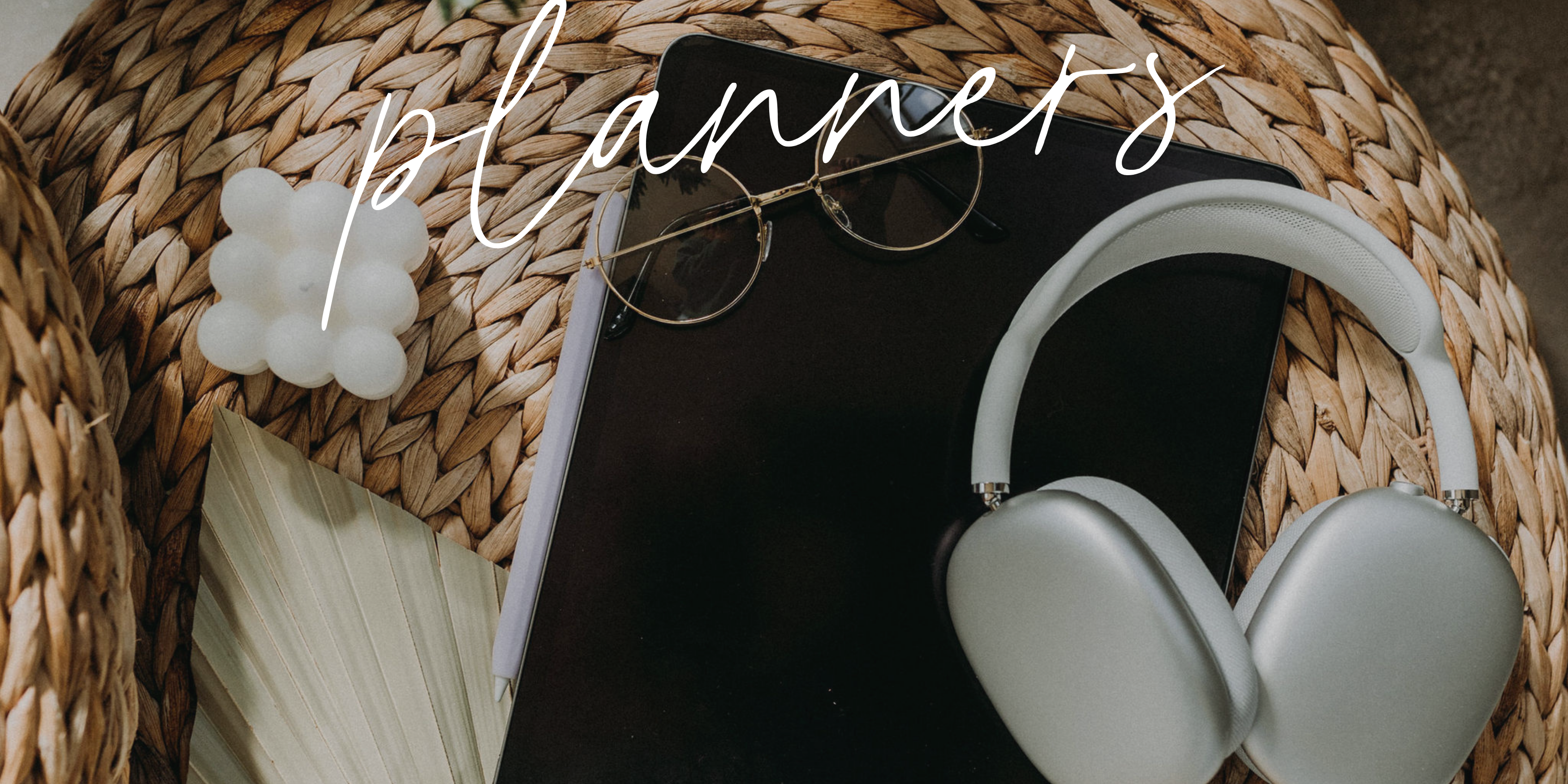

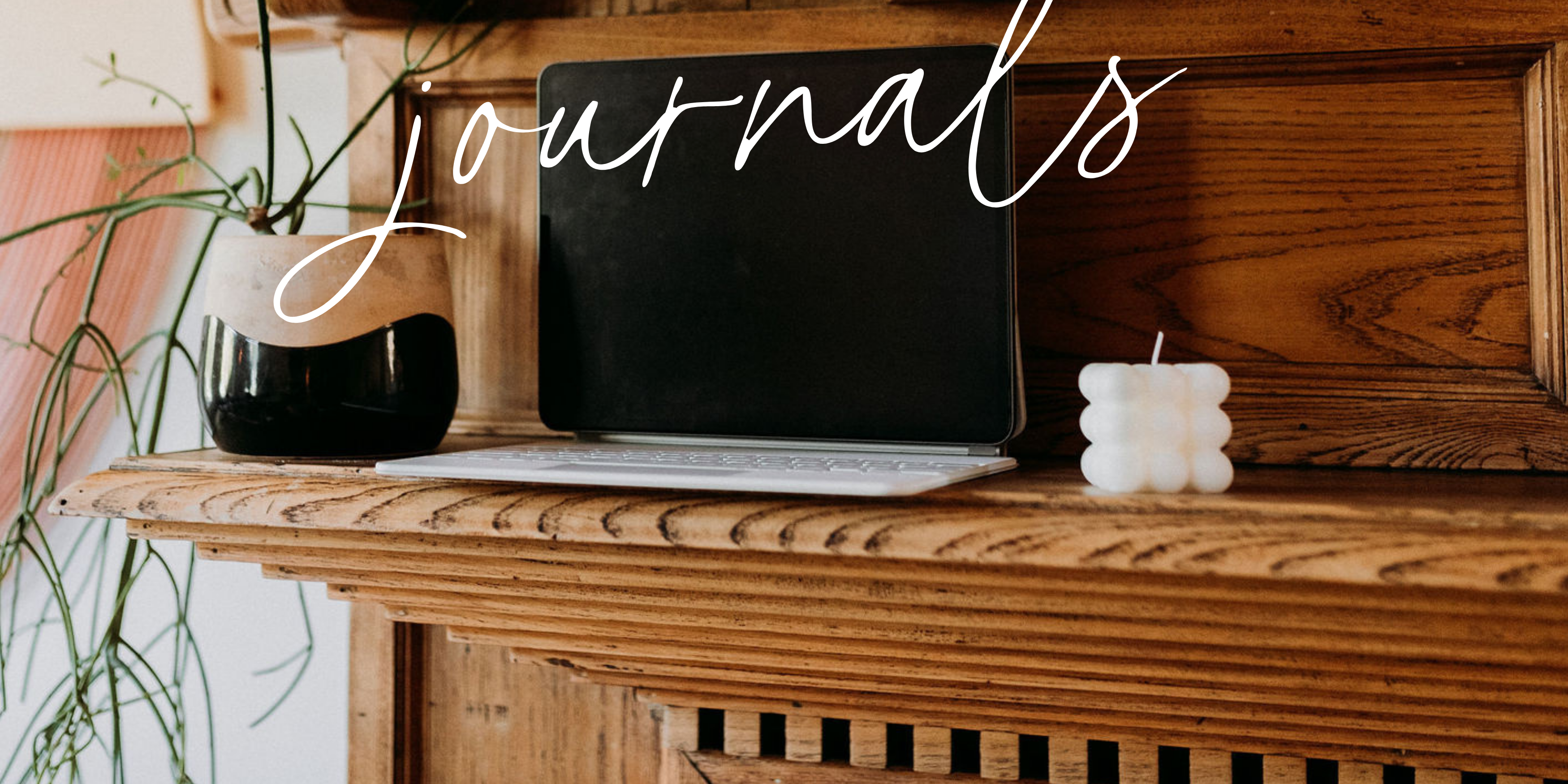
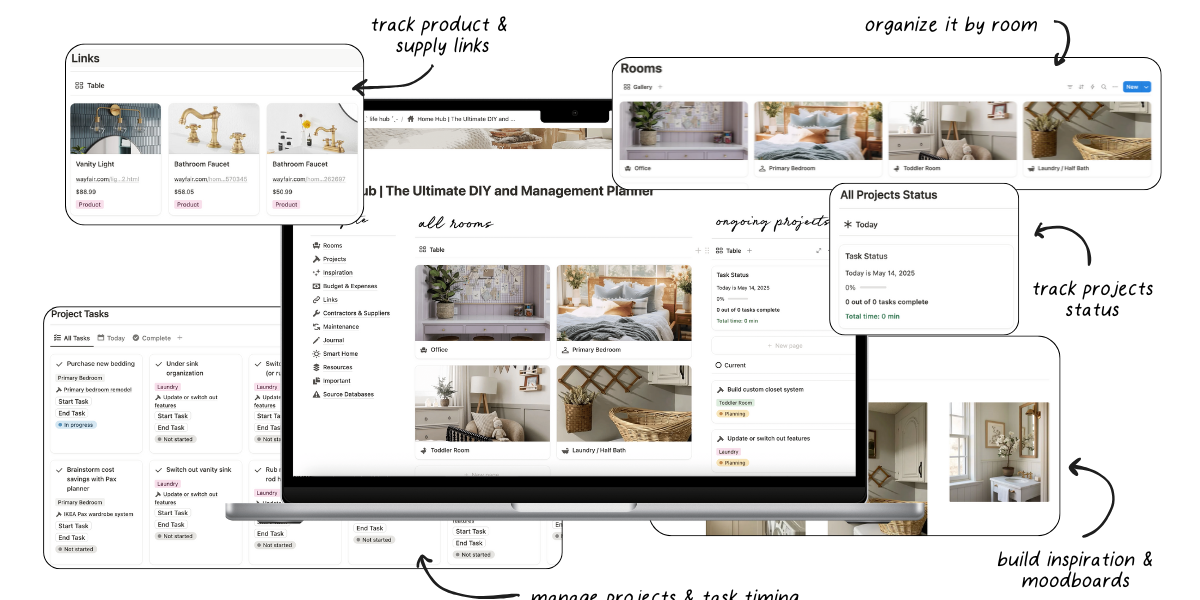

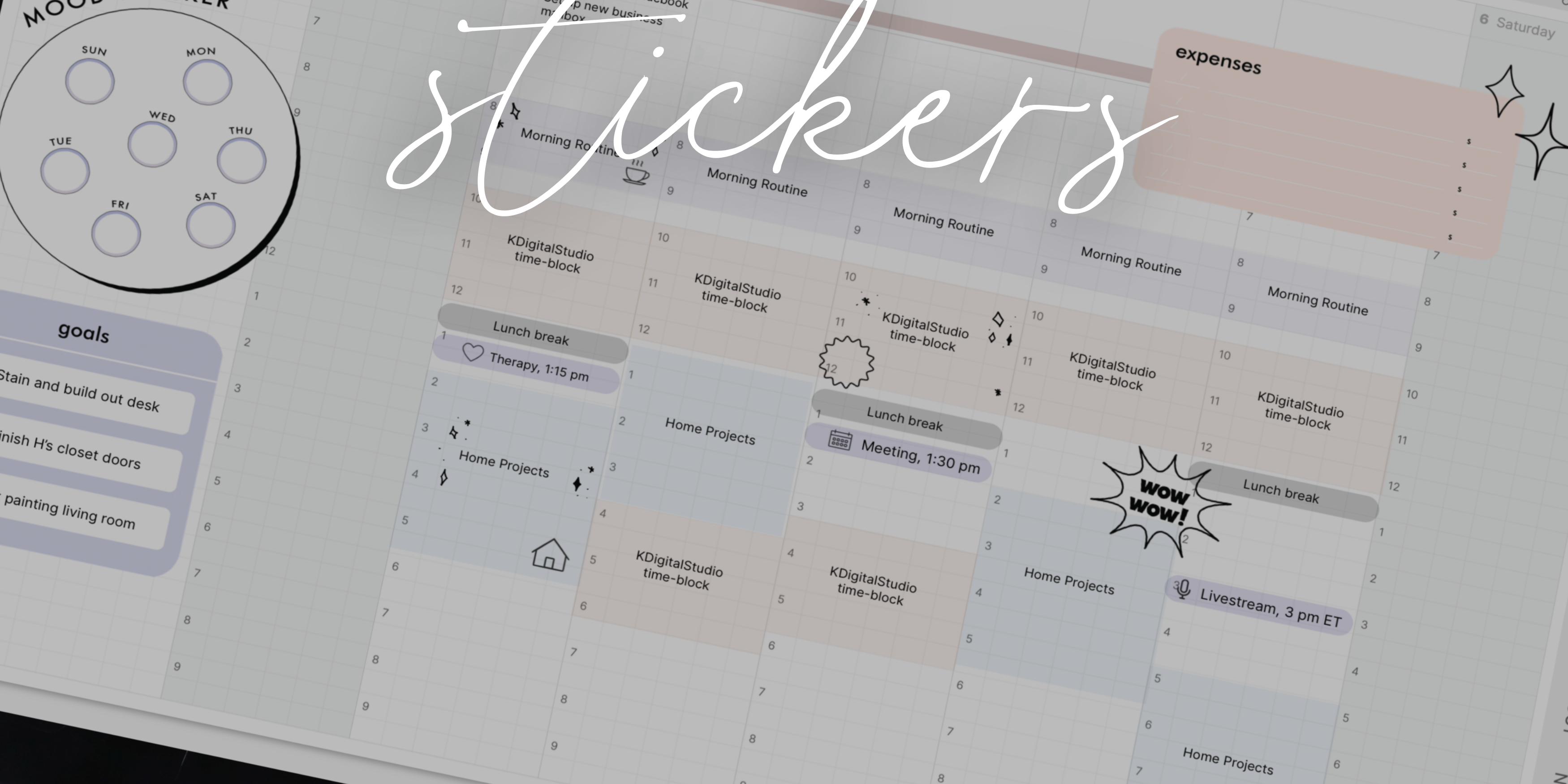

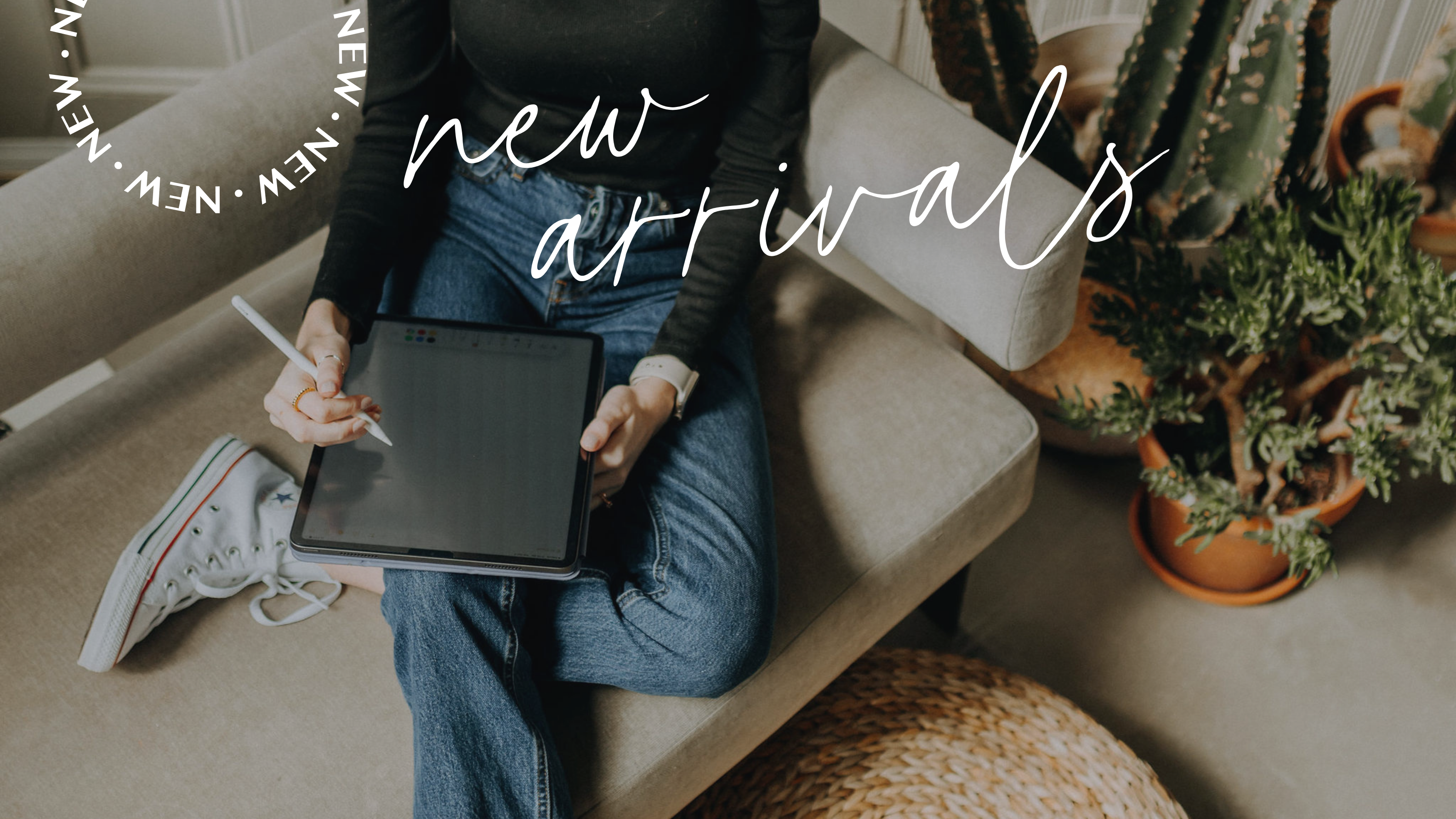
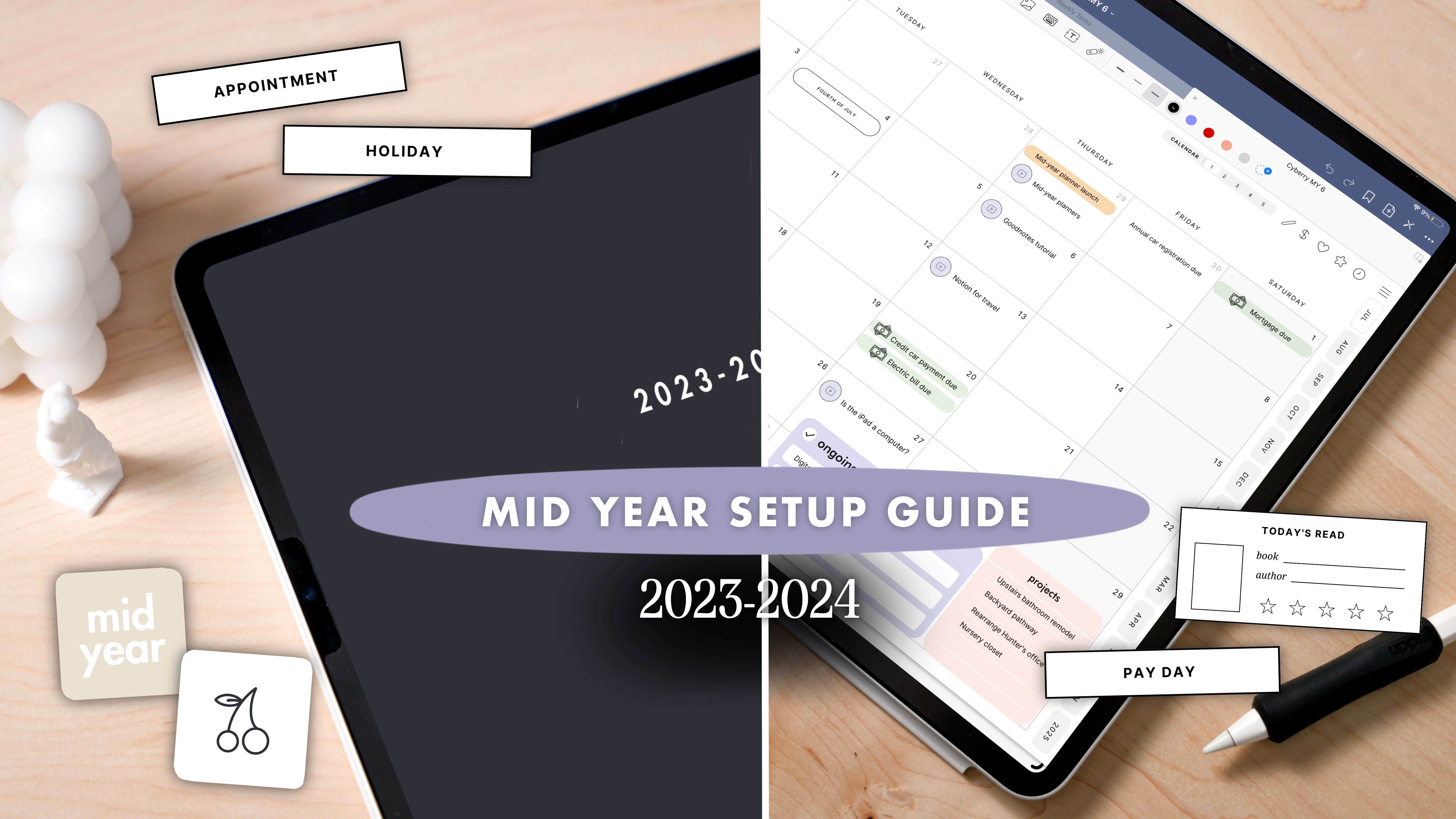

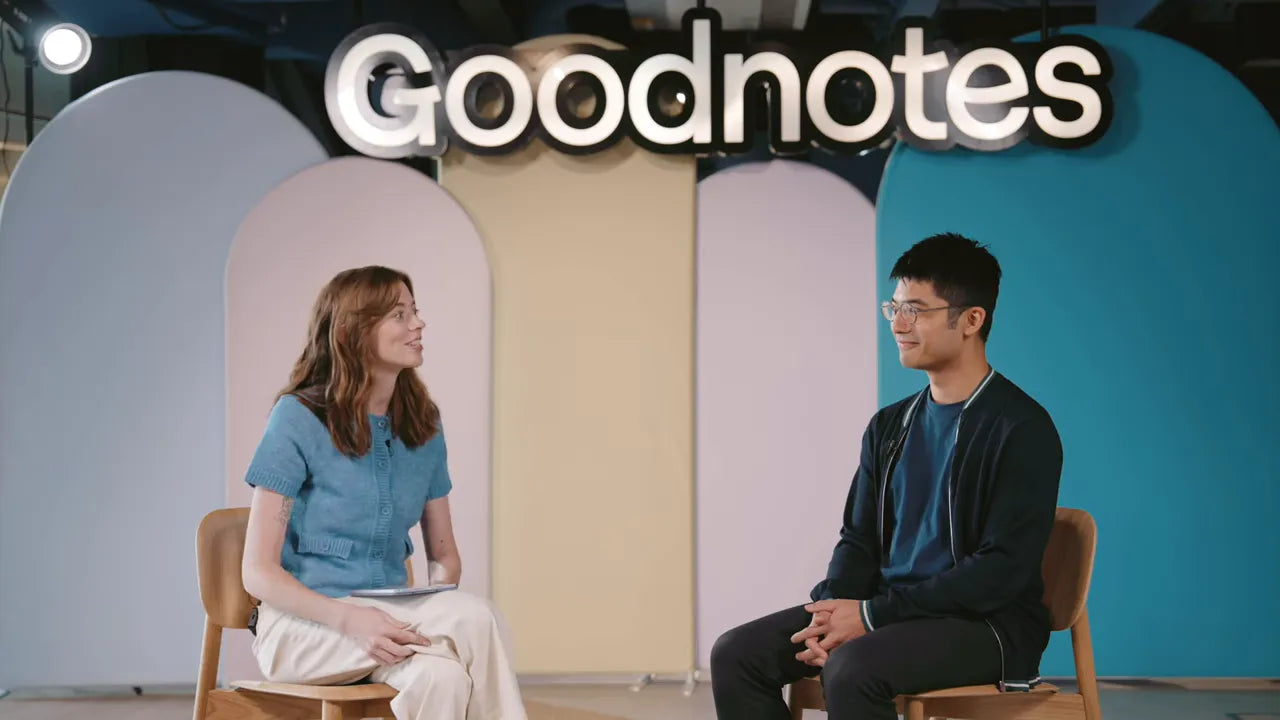
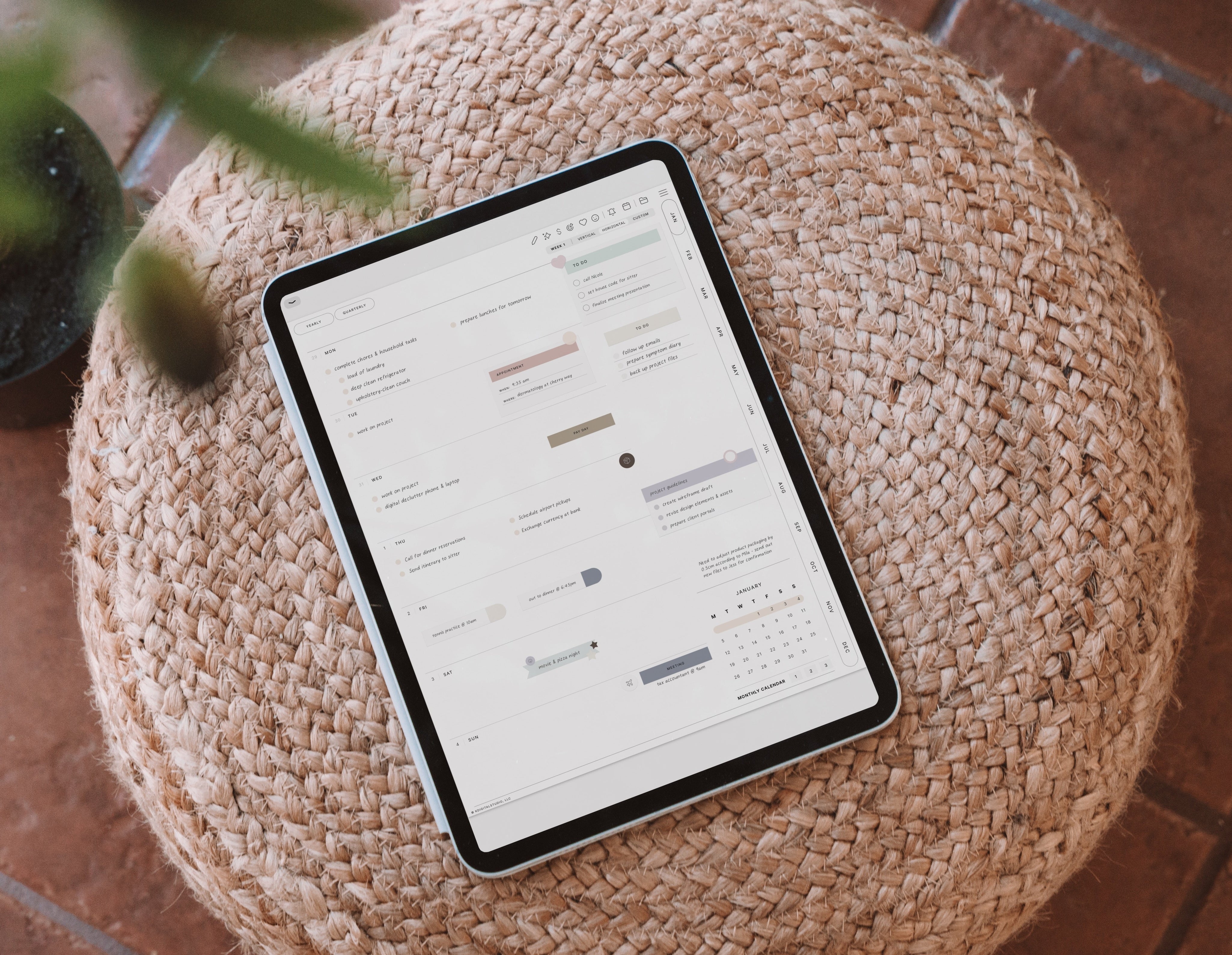
Purchased your planner but cannot get into Cyberry Circle Community with this email. No matter what I click it says I have no access