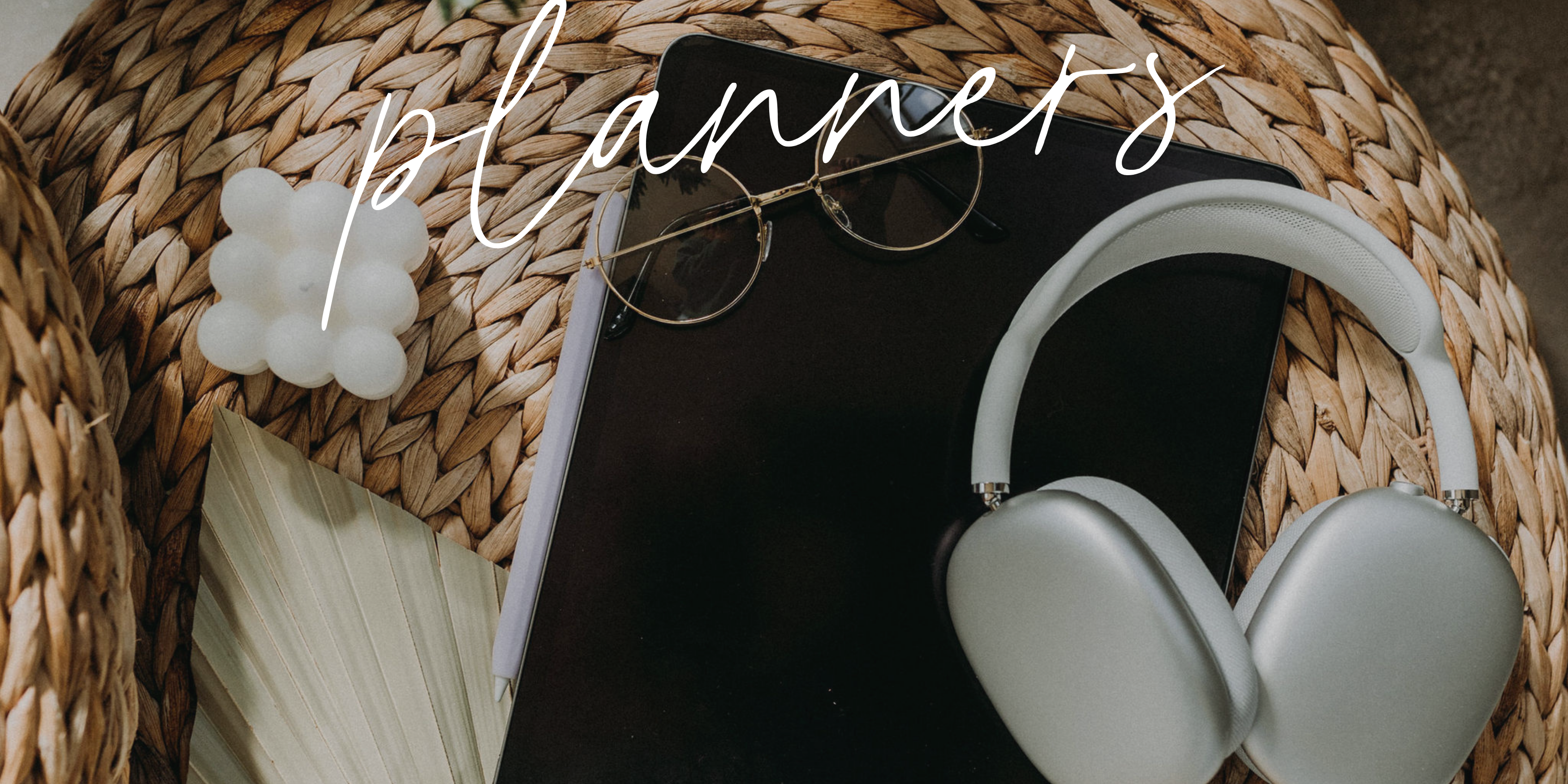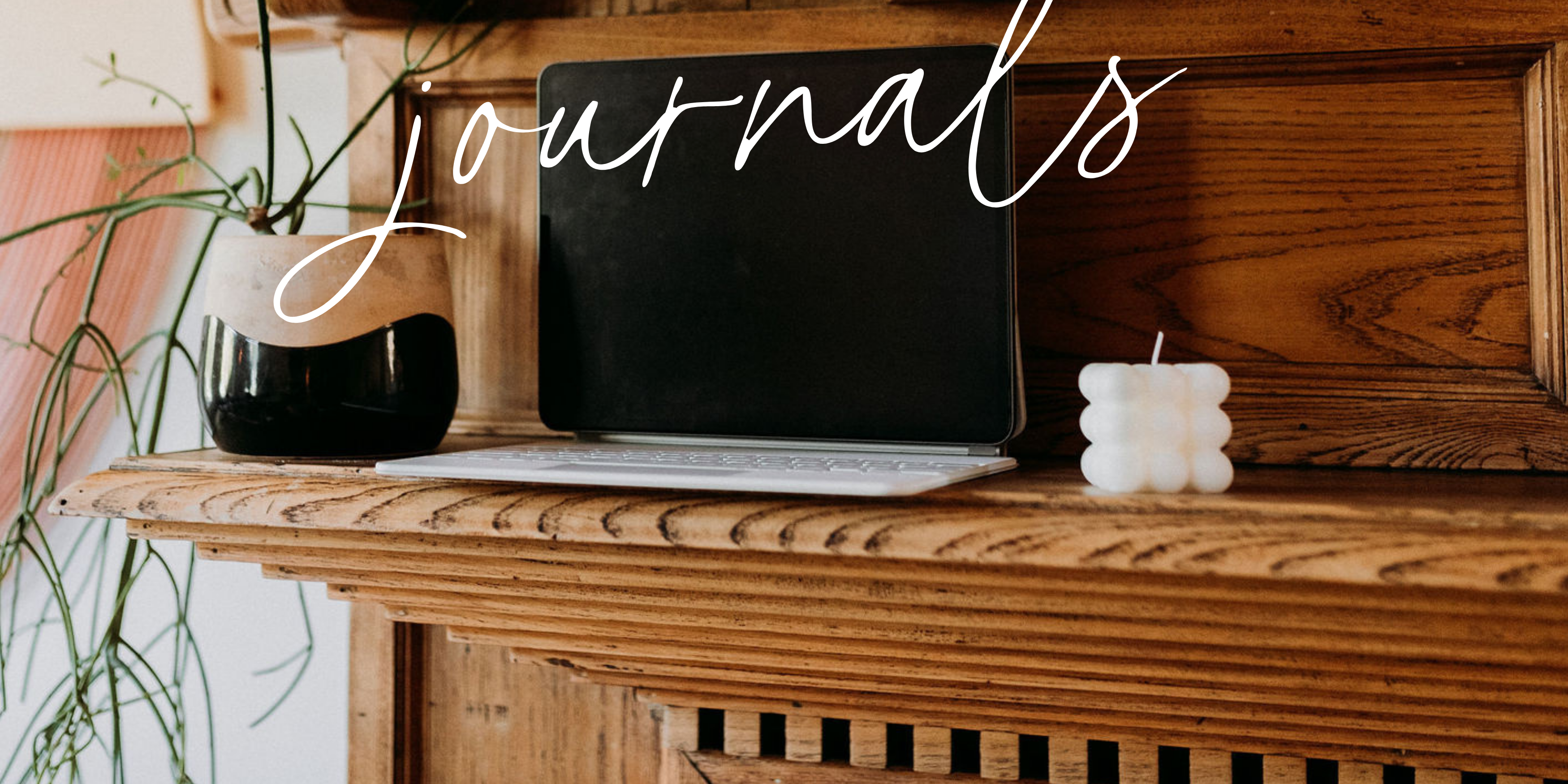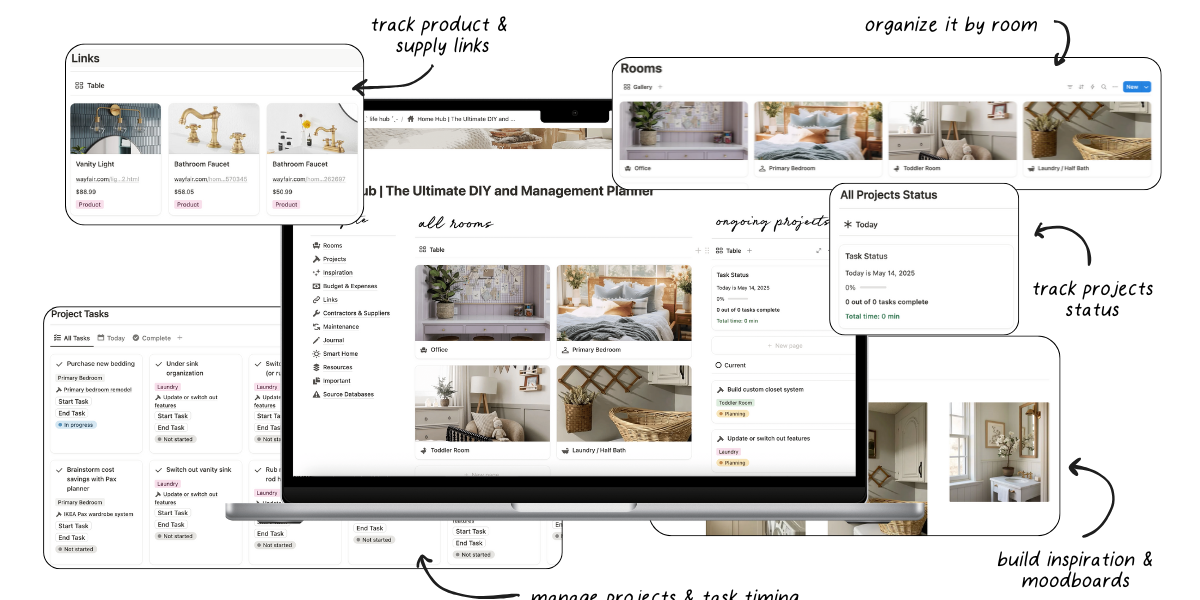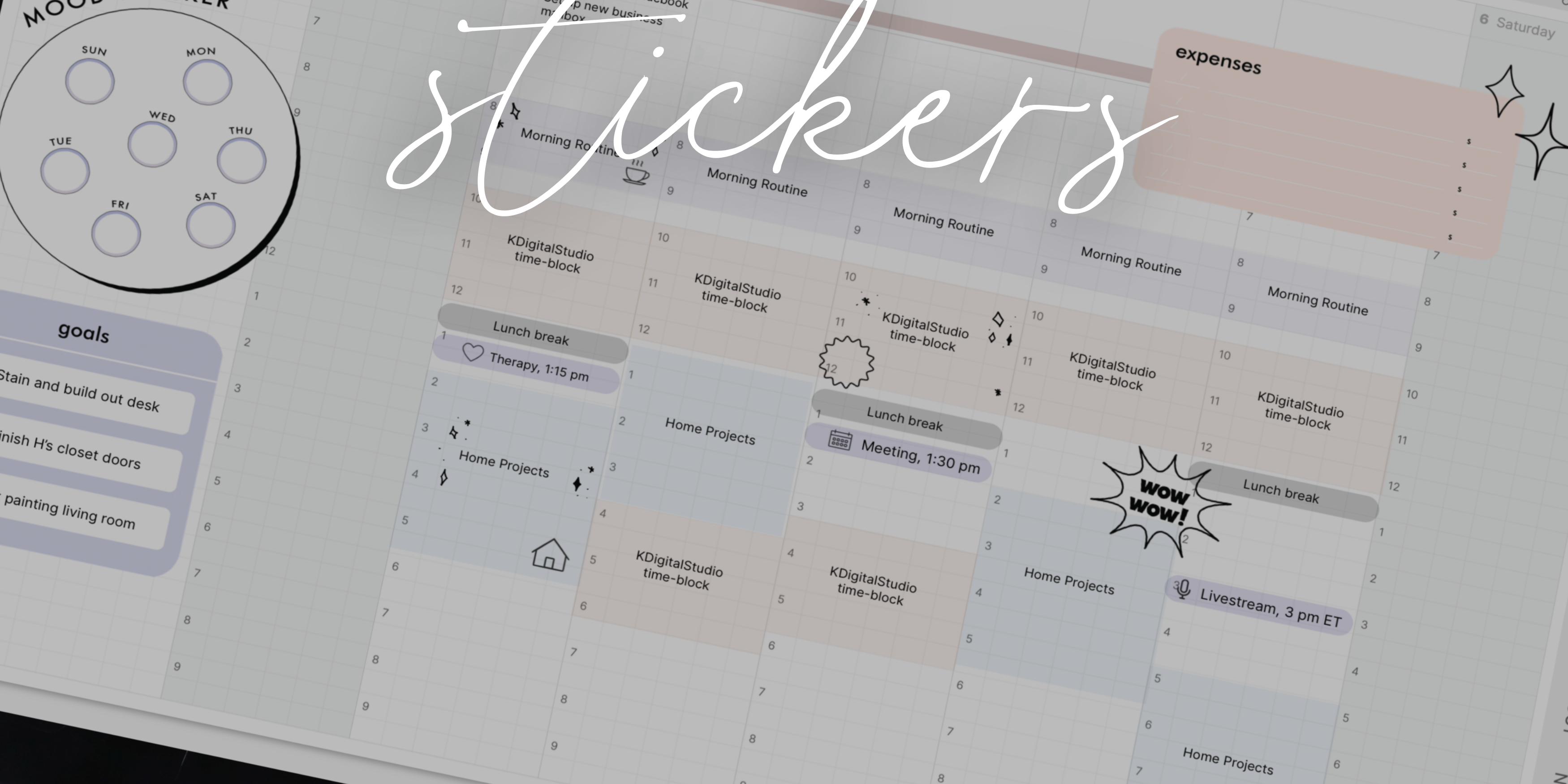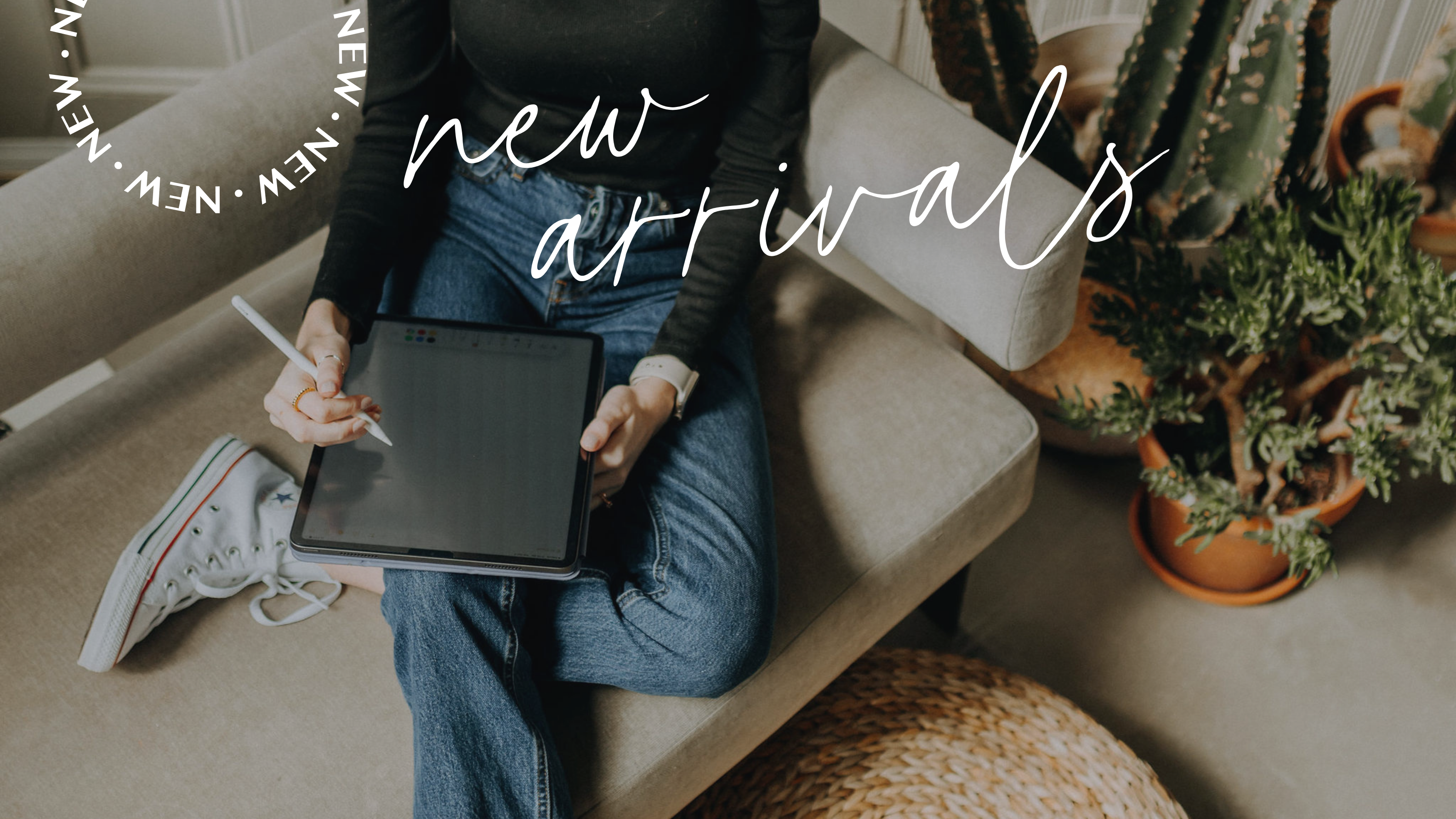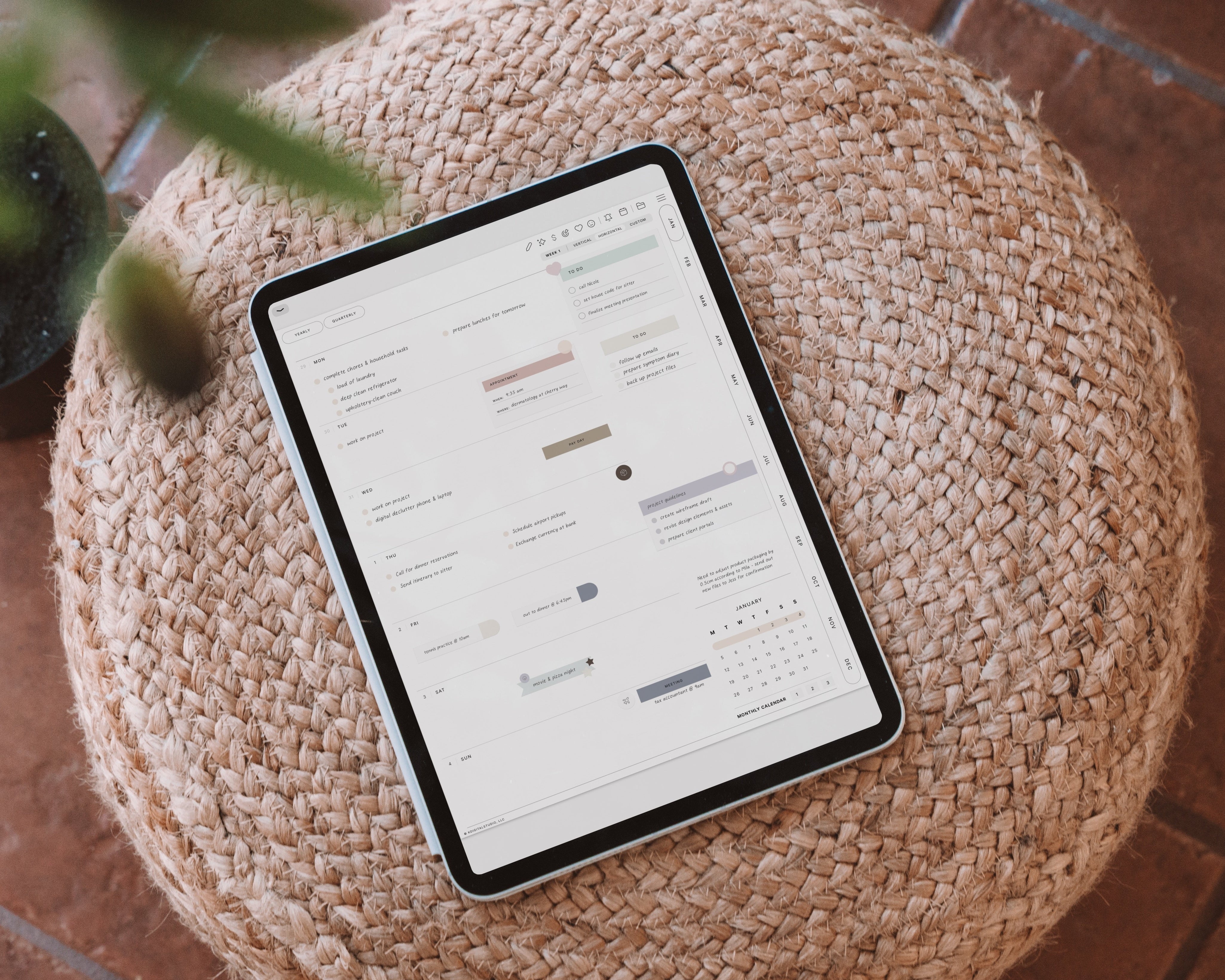Hay diferentes formas de crear pegatinas digitales en la aplicación Procreate y compartiré las dos formas que uso. Recomiendo leer el resto de este tutorial antes de elegir un método y luego elegir con el que prefieres crear... ¡o probar AMBOS y ver cuál funciona mejor para ti!
Tú también puedes Mira mi proceso anterior para crear stickers digitales en este video.
Podemos crear stickers digitales de dos maneras:
- Crea todas las pegatinas juntas, una al lado de la otra, en un lienzo grande (¡parecerá una hoja de pegatinas cuando hayamos terminado)!
- Crea un lienzo pequeño y llena todo el lienzo con una pegatina a la vez.
Prefiero crear todas las pegatinas juntas, una al lado de la otra, en un lienzo grande. Significará un poco más de trabajo más adelante para recortarlas (y este es solo el caso si estás creando varias pegatinas a la vez), pero puedo ver todas las pegatinas a la vez y asegurarme de que se coordinen y funcionen bien. juntos.
- Crear todas las pegatinas una al lado de la otra en un lienzo grande
2. Crear un lienzo pequeño y llenar todo el lienzo con una pegatina a la vez.
Conjunto de sellos del planificador procreado
Si siempre dibujo las mismas formas, usando las mismas texturas o estilo de ilustración, me gusta crear conjuntos de pinceles Procreate para acelerar mi flujo de trabajo. Si estás interesado en aprender a crear tus propios pinceles Procreate, puedes Obtenga más información aquí . También puedes suscribirte al boletín para obtener pinceles Procreate gratuitos.
Para comenzar este tutorial, voy a la Conjunto de sellos del planificador Procreate . Es muy fácil estampar las formas, arrastrar y soltar colores o usar la variedad de máscaras alfa o máscaras de recorte para agregar patrones o texturas divertidos a los sellos.
¡Crea tu pegatina digital!
Estampé una linda bandera y arrastré y solté colores para crear esta linda pegatina, ¡realmente fácil!
Añade más detalles a tu pegatina
Si desea que su calcomanía se parezca más a una calcomanía física troquelada, solo necesita unos pocos pasos más en la aplicación Procreate para lograr este aspecto. Con la pegatina abierta en el panel Capas, deslízate hacia la izquierda. Tendrás opciones para bloquear, duplicar o eliminar la capa. Seleccione duplicado.
Seleccione y rellene la capa de pegatina inferior
Después de duplicar su calcomanía, haga clic en la capa inferior que tiene su calcomanía digital. Toca la capa. Aparecerá un pequeño menú y hará clic en "Seleccionar".
Después de hacer clic en "Seleccionar", haga clic en el color que desee en el color superior derecho. Para que su pegatina se parezca más a una pegatina física despegable y adhesiva, ¡elija el blanco! Luego regrese al panel Capas, toque la capa de etiqueta inferior nuevamente para obtener el menú emergente. Haga clic en "Rellenar capa".
Aumentar el desenfoque gaussiano
Una vez que haga clic en Rellenar capa, se llenará toda la capa de etiqueta inferior con el color blanco. Después de eso, dirígete a la configuración de Ajustes en Procreate (es el ícono de la varita mágica), y luego a Desenfoque Gaussiano y Capa debajo.
Sostenga su Apple Pencil en la pantalla y luego arrastre el lápiz hacia la izquierda o hacia la derecha para aumentar o disminuir el desenfoque gaussiano. Podrás ver su porcentaje en el centro de tu aplicación Procreate. Para las pegatinas digitales, normalmente uso entre un 5 y un 10 %. Para este tutorial, utilicé un 5% de desenfoque gaussiano.
Utilice la selección automática para crear una ruta de desplazamiento
Después de aplicar un Desenfoque Gaussiano a la capa de pegatina inferior, haga clic en la herramienta Selección en Procreate. Asegúrese de que Automático esté seleccionado en la barra de herramientas inferior. Aún en la capa inferior de la pegatina, toca el centro de la pegatina. Obtendrá una selección similar a esta:
De manera similar al Desenfoque Gaussiano, puedes sostener tu Apple Pencil en la pantalla y arrastrarlo hacia la izquierda o hacia la derecha para cambiar el Umbral de selección. Su objetivo es que la parte principal de su calcomanía sea negra y la parte exterior de la calcomanía (este será el camino de desplazamiento) azul.
Colorea tu camino compensado
Seleccione la herramienta Selección una vez más en la barra de herramientas y haga clic en un pincel monolínea o monopeso (o cualquier pincel). ¡Luego colorearás el trayecto desplazado de tu pegatina! Sabrás si seleccionaste correctamente la herramienta Selección si el resto de tu lienzo tiene líneas diagonales.
¡Entonces tienes una pegatina digital troquelada!
Bonificación: ¡puedes repetir todo este proceso pero con el color negro (en lugar de blanco) para crear una sombra detrás de tu pegatina! Es otra forma de conseguir un poco más de realismo con tu pegatina digital.
Envolver
Una vez que haya terminado con su pegatina, asegúrese de desactivar la capa de fondo. Puede hacer esto seleccionando el panel Capas y luego haciendo clic en el cuadrado de marca de verificación junto a "Capa de fondo". Al hacer esto, se desactivará la capa de fondo.
Luego haga clic en el ícono de ajustes y guárdelo como PNG. Guardar como PNG es importante porque mantiene el fondo transparente, ¡importante para las pegatinas digitales! Si lo guarda como otro tipo de archivo, agregará un fondo blanco detrás de la etiqueta.
¿Has creado pegatinas digitales antes? ¡Etiquétanos en Instagram (@kdigitalstudio) si creaste una pegatina siguiendo este tutorial! ¡Me encantaría compartirlo en mi historia!
0 comentarios