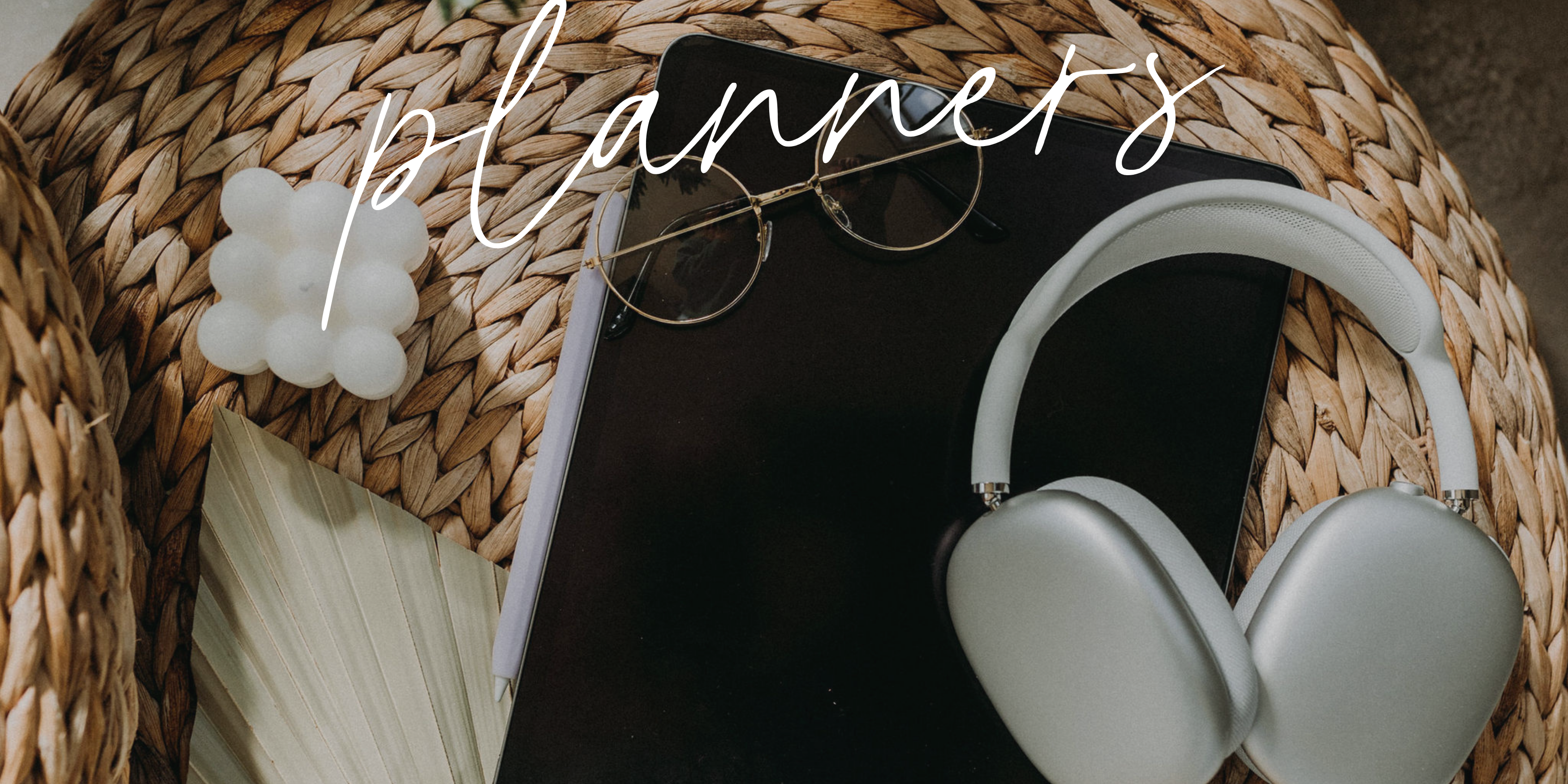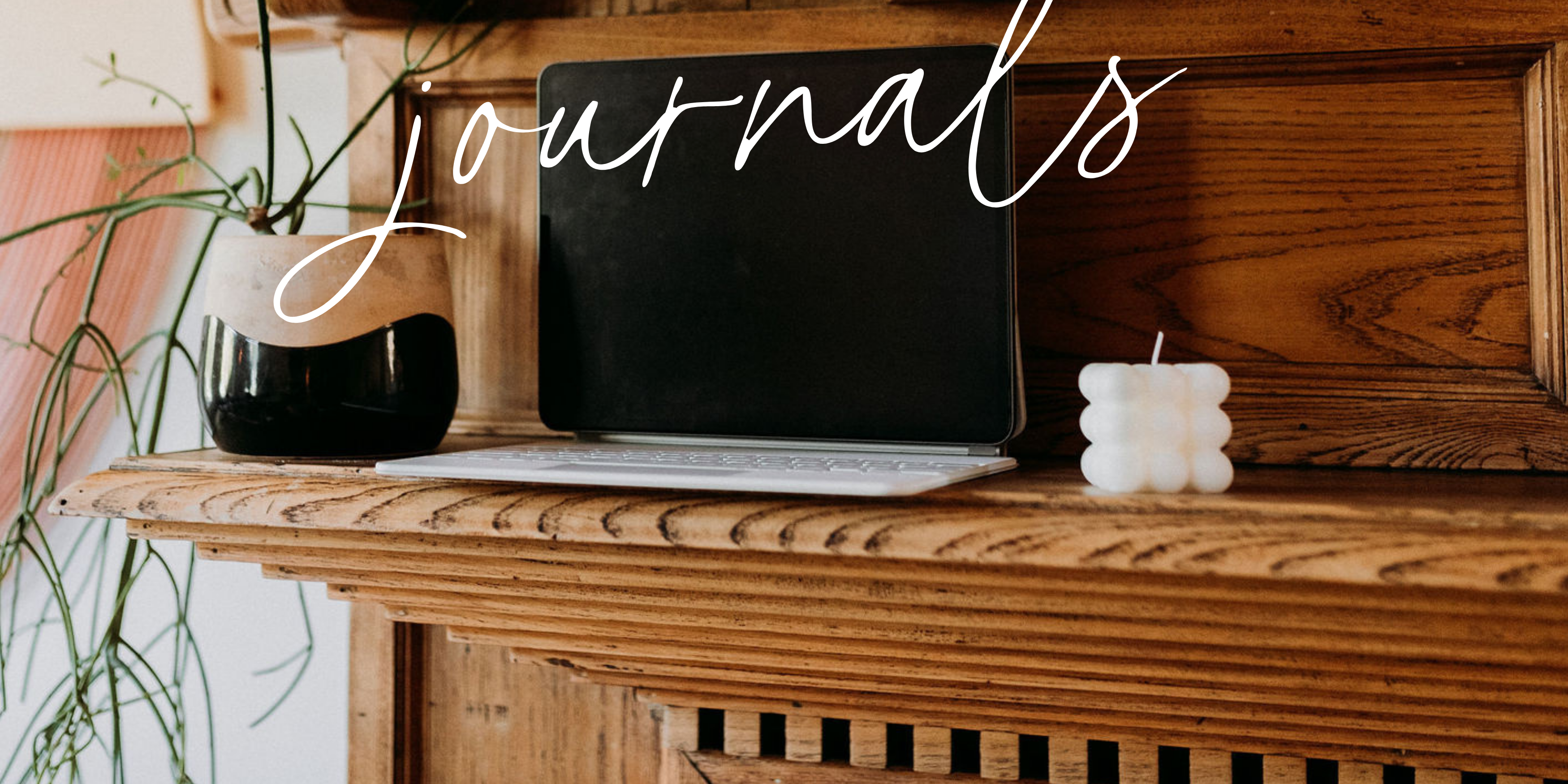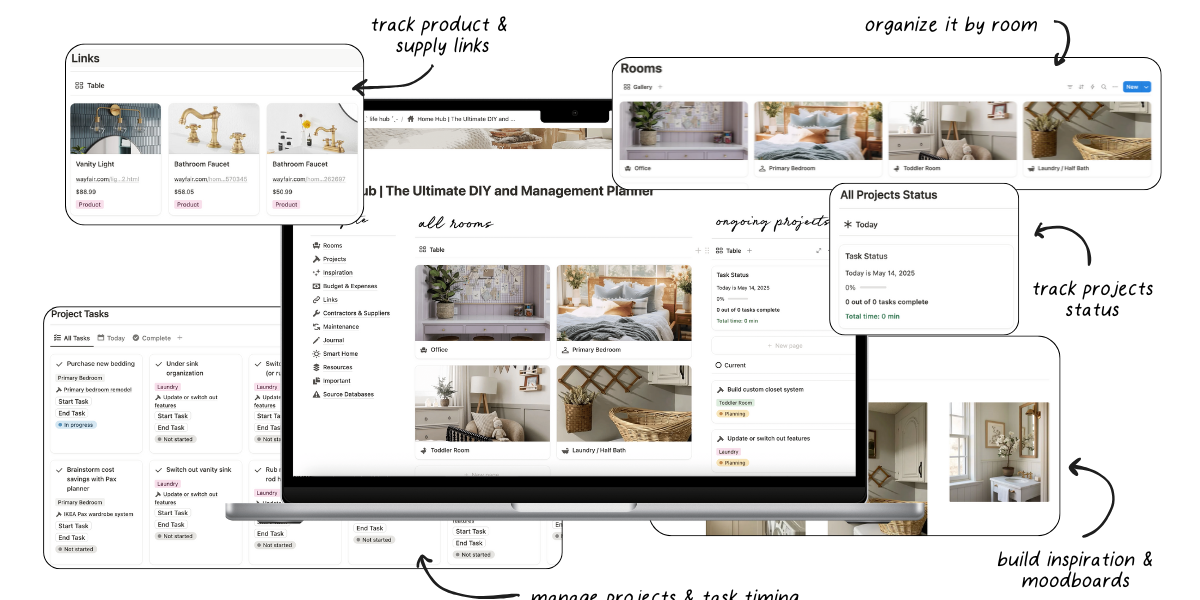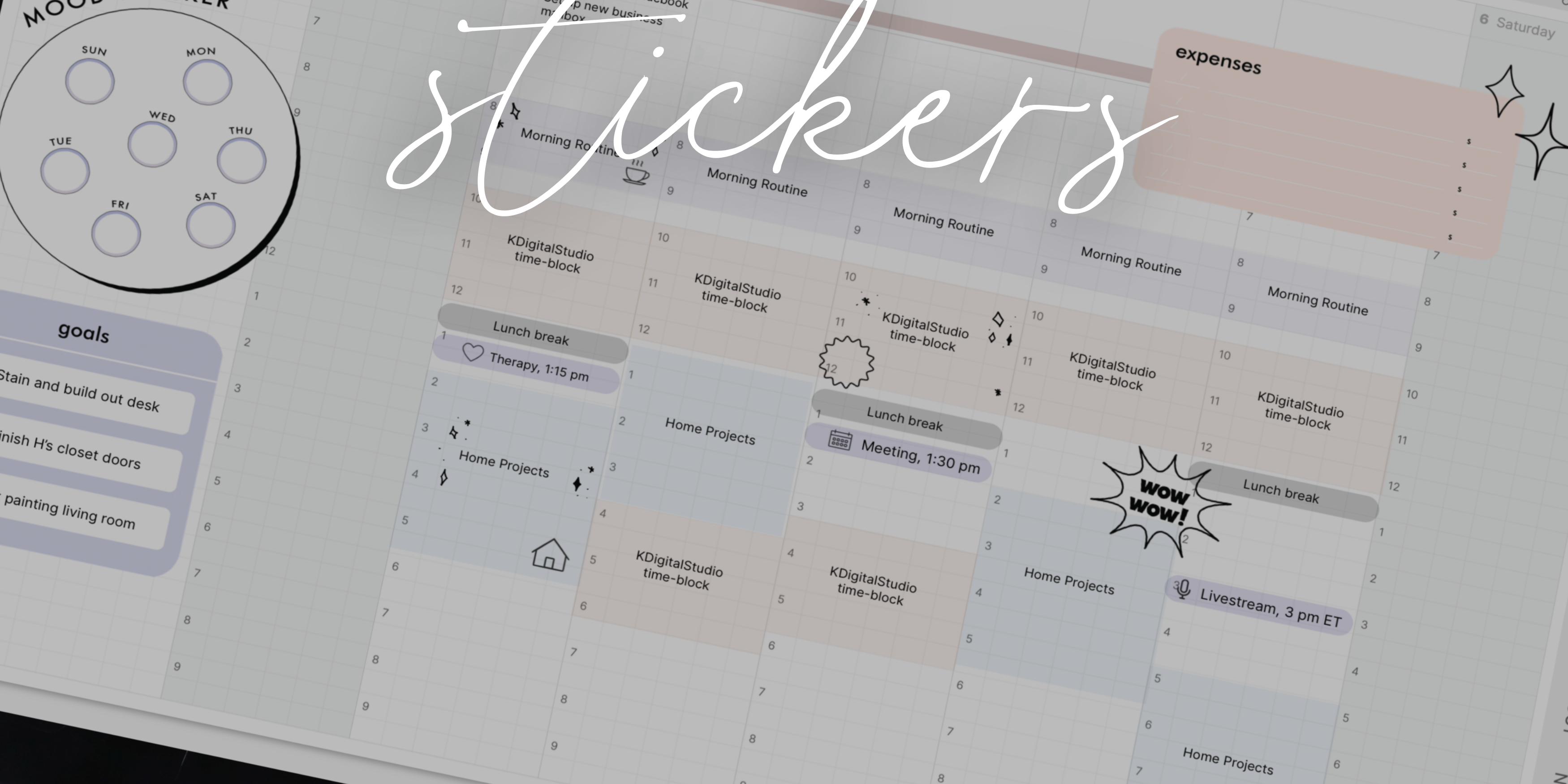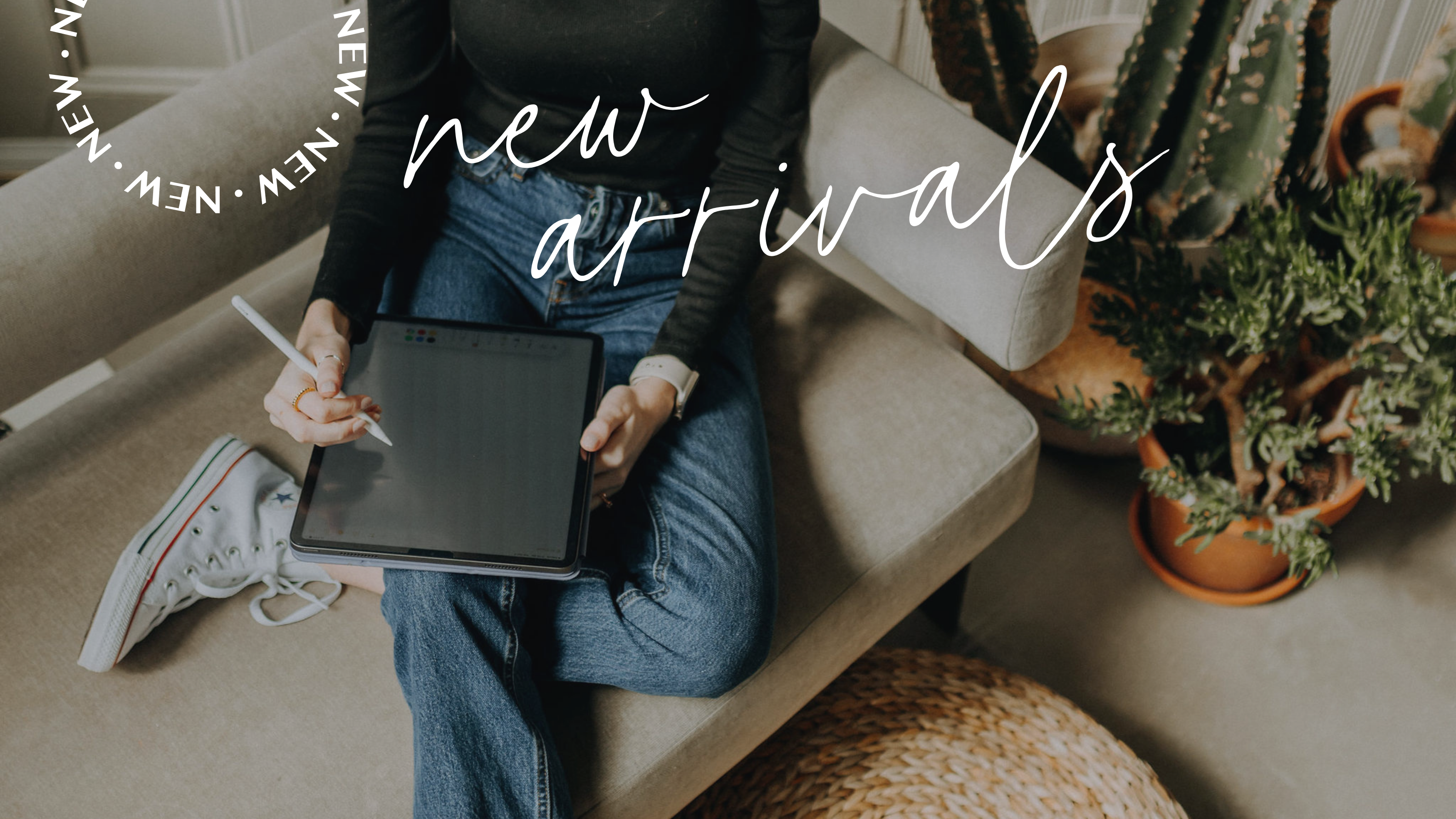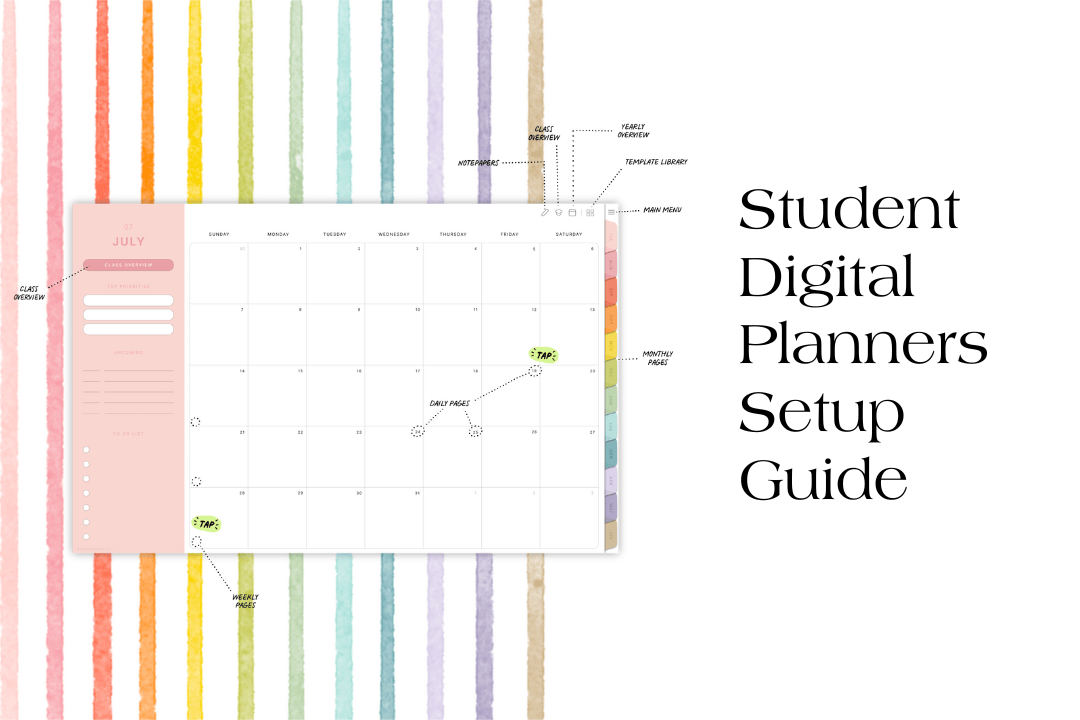The Student Digital Planner is a hyperlinked PDF file that can be imported into note-taking and markup apps, such as GoodNotes or Notability, to keep track of class assignments and plan for the school year. The planner runs from July to June for the academic year and comes undated (so you can reuse it every year) or dated for July 2024 to June 2025.
In this post, you'll learn how to download and setup your Student Digital Planner if you purchase from KDigitalStudio.
How to Download
After purchase, you will receive an email that contains the links for your digital downloads. If you’re using Etsy, make sure you are using an Internet browser (and not the Etsy app, which is not compatible for digital downloads).
Important: If you’re using an iPad, Safari browser is recommended. Google Chrome typically has issues with digital downloads.
- After downloading, tap the Files app on iPad
- Make sure the “Downloads” folder is selected from the left-hand side menu
- If files end in .zip, tap to unzip them on iPad. Just because the thumbnail of the file says zip does not mean the file name ends in .zip, which is what matters.
Import Your Planner into GoodNotes
There are several ways you can import your planner file into GoodNotes (or like apps):
- Drag and drop your planner file (must end in .pdf) into the GoodNotes app
- Tap the +New button in GoodNotes, Import, and then navigate to where your planner file is saved
- Navigate to where your planner file is saved (often in the Downloads folder of the Files app if you followed the above directions). Tap the Share icon and then select the GoodNotes app from the menu icons.
Add a Planner Cover to Your Digital Planner
- After importing your digital planner, navigate to the very first page of the planner
- Tap the plus page icon in the toolbar
- Make sure 'Before' is selected because you want to insert the planner cover before the first page of your planner
- Tap 'import file' or 'insert image' depending on whether the planner cover is saved in your Downloads folder in the Files app or if you have saved the planner cover as an image to your Photo Library
- Select your planner cover and then scroll to the new first page, which will be your planner cover
Import Digital Stickers into GoodNotes
Zip Files
You must unzip it before moving to the next steps. You can do so by simply tapping on the file if on iPad, double-clicking if on Mac, or right-clicking and selecting “extract” on PC.
GoodNotes (.goodnotes, .collection) Files
- GoodNotes precropped sticker sheets and Elements will end in “.goodnotes” or “.collection.”
- Tap on the file.
- Tap the share arrow in the top-right corner.
- Tap the GoodNotes app from the menu. If you do not see in the app menu, scroll all the way to the back. Click more, and then tap GoodNotes from that menu.
- The file will then automatically open into GoodNotes for you to import.
Tour of the Student Digital Planner
Adding Your Planner as an App Shortcut
0 comments