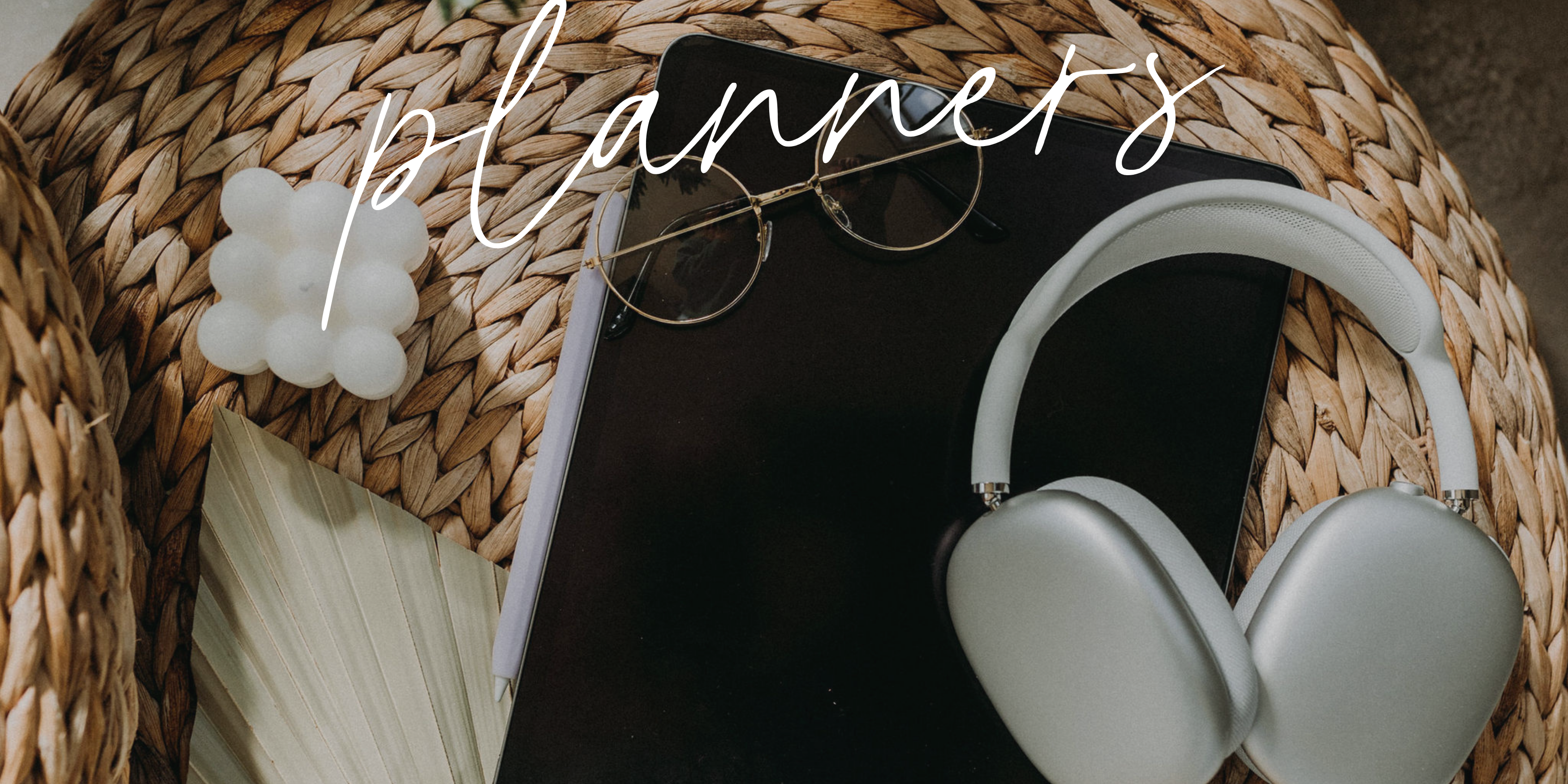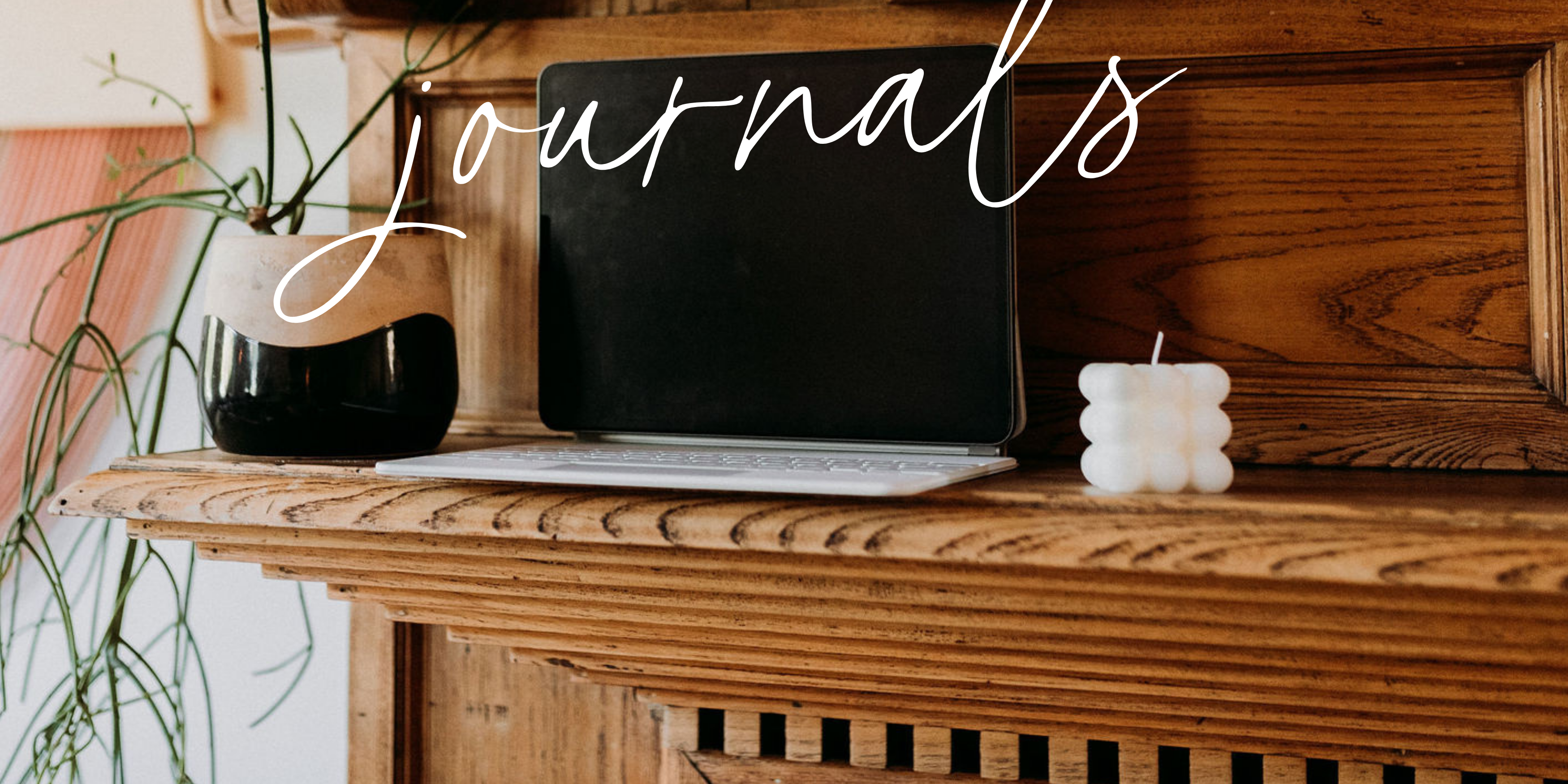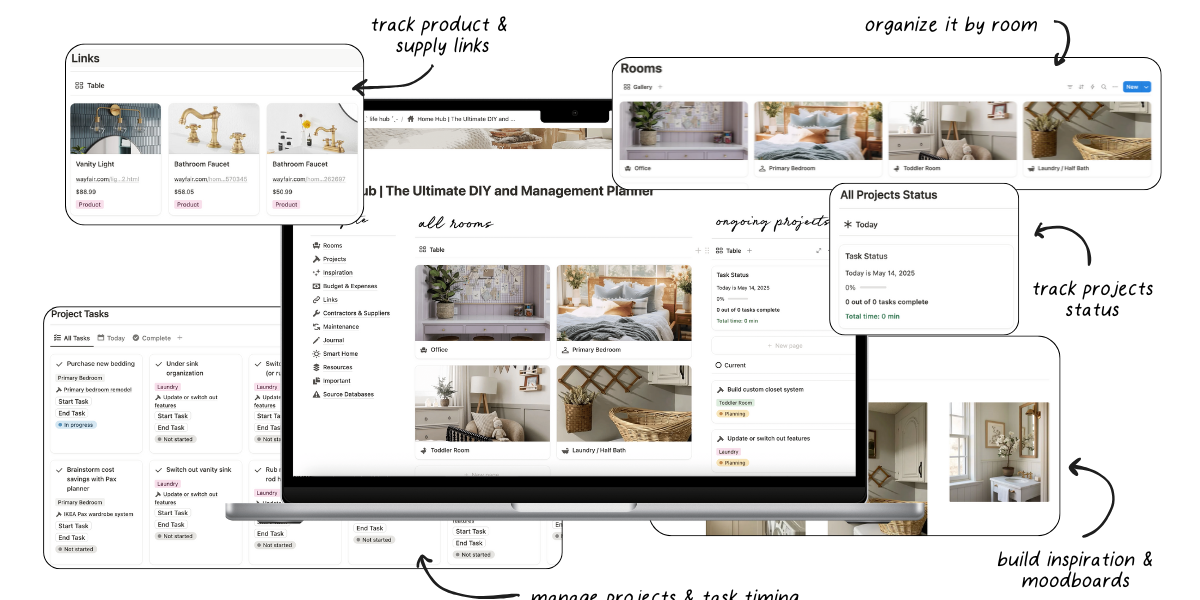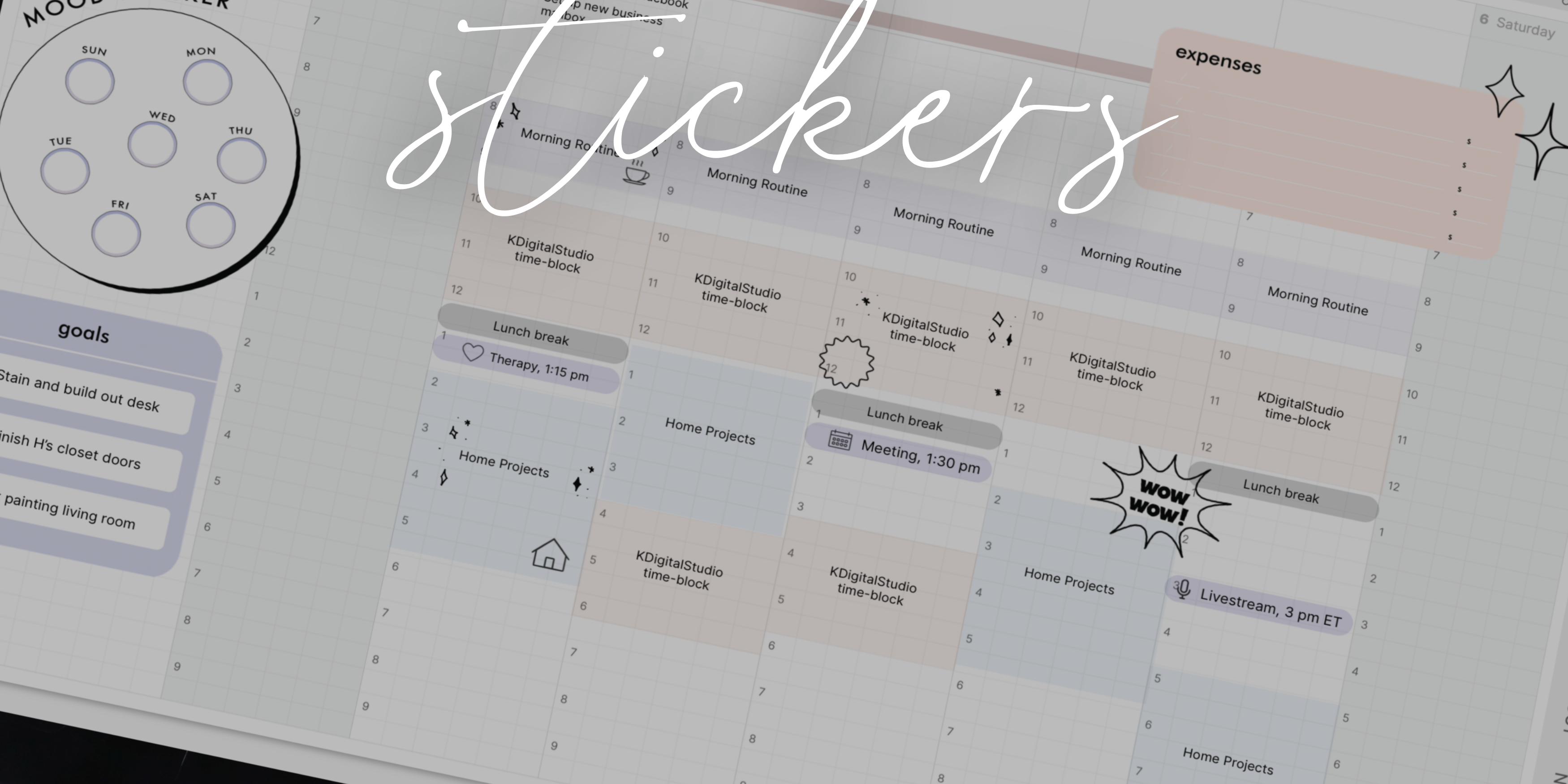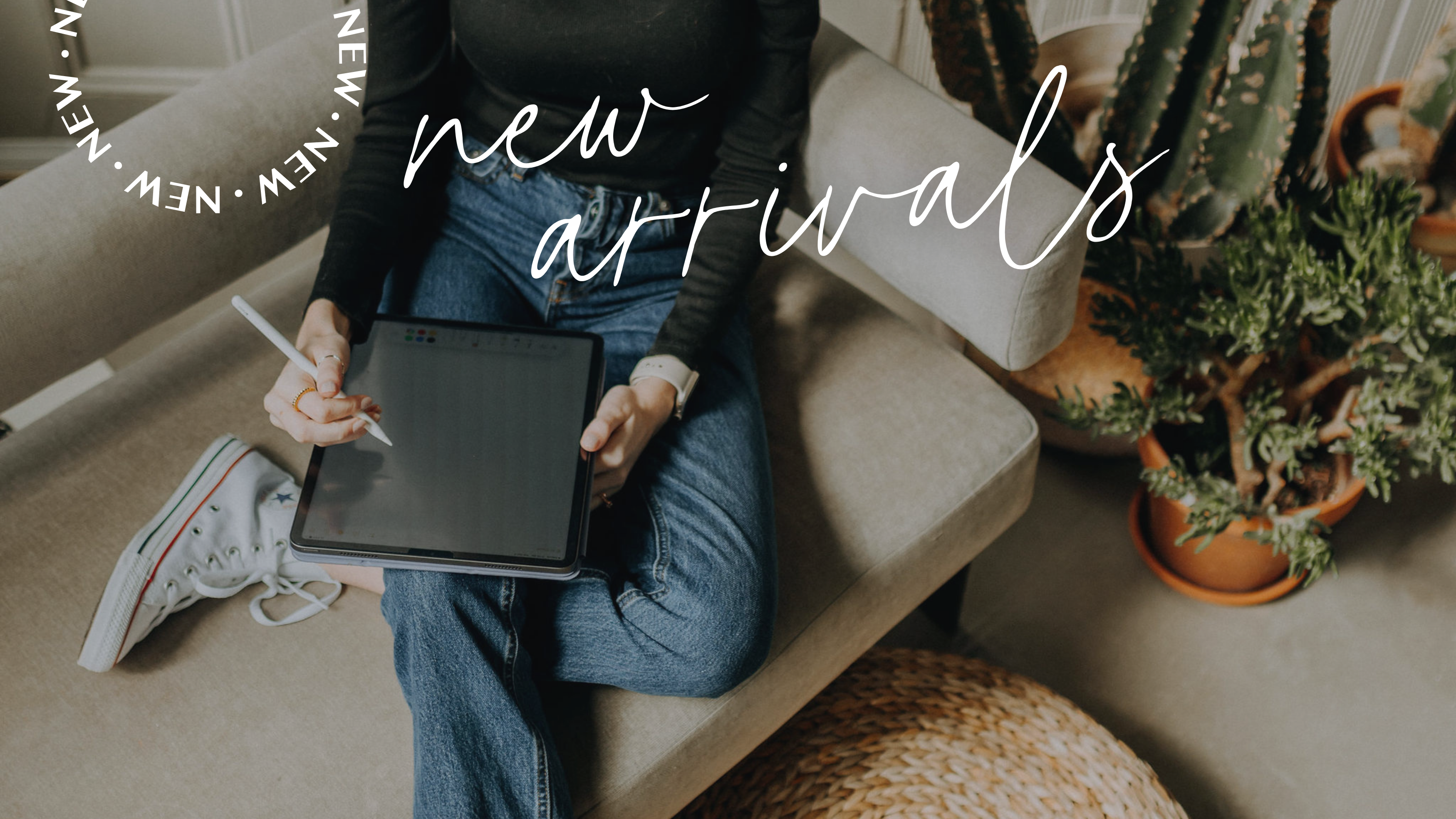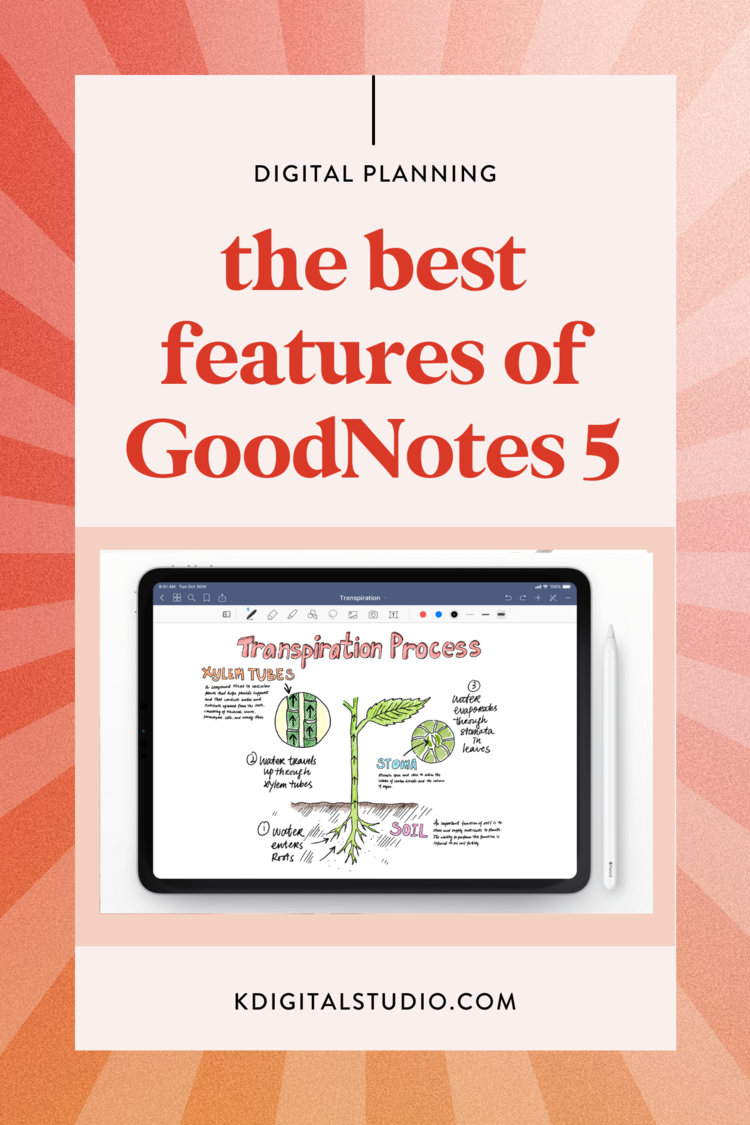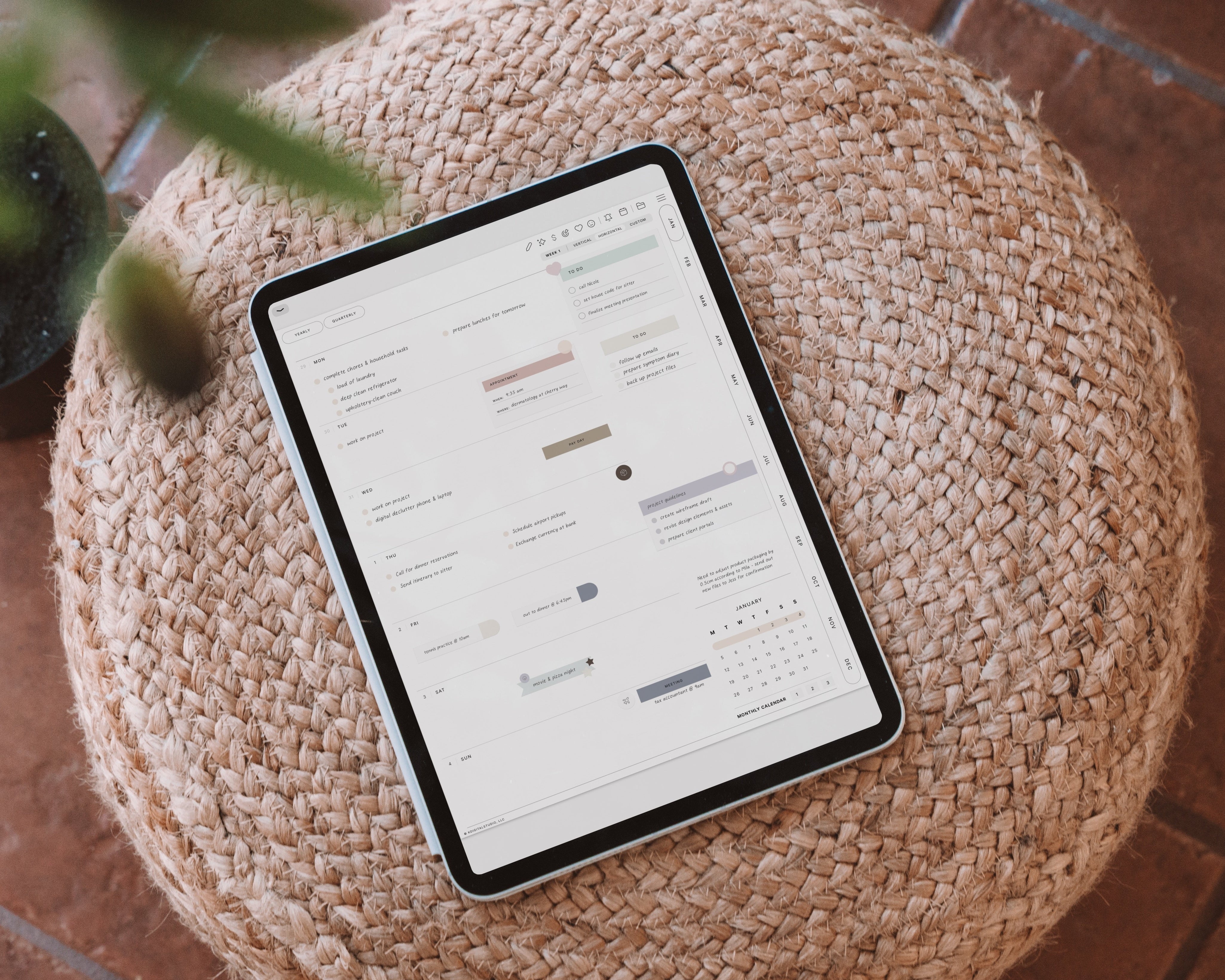Following the Goodnotes 5 walkthrough/tutorial I just released on my YouTube channel, I wanted to follow up with acknowledgments of some of my favorite features. Together, these save me a lot of time overall and let me do some things that other note taking apps just can’t do as well. Although some of these features are found on other apps, Goodnotes 5 has a streamlined user interface that makes working with the app more intuitive, or otherwise has some nuance that imparts some enhanced function. I hope you get something out of them as much as I do! :)
Selective Lasso
This is probably the tool that I get the most out of for personal and academic use. When you’re first writing things down, placing images, etc., you might find that your work is a bit less organized than you would like. Thankfully, the lasso tool lets you not only circle what you want to move to a better spot, but also be more selective about what you move. You can toggle the ability to move handwriting, images, and text boxes in a drawn area. You can also resize everything you select! This is great because it lets you easily reorganize your work without having to rewrite/retype everything.
Images
This may seem obvious at first, but Goodnotes’s interface allows for a much faster way to add and manipulate images within documents. Goodnotes has its own unique support for cropping, resizing, adding, and moving images wherever you want on the page. Much, much easier than any other program I’ve used. Not to mention that adding your own text on top of images is super easy, whether with handwriting or a text box. This would be impractical with most other common note-taking apps, which have strict limitations on image placement and labeling. Overall, Goodnotes is going to save you a lot of time and frustration when it comes to using images.
Advanced text search
While lots of pdf programs have a text-searching ability, Goodnotes 5 is even nicer because it not only searches typed text, but it also searches any handwriting on the entire document. And as usual, the user interface is very friendly, giving you a preview of the exact location of the text matching the phrase you searched along with the page number. Again, this also saves a lot of time searching through long documents like essays or textbooks. When you’re taking an open-note test, these minutes saved can be the difference between passing and failing!
Hyperlinks
If you have so much as dipped your toe into the world of digital planning, this may seem like a given. A quick tap on a date or template takes you to the right page so you don’t have to scroll through endless pages and waste time. I’m sure you’re starting to see a theme here among the benefits of the features offered by Goodnotes 5. If you’re familiar with my Etsy shop, that of any other creator for digital planning, or make your own digital planners, the hyperlinks are essential for making the planner work.
Importing
It’s really the little details that makes Goodnotes 5 one of the best note-taking apps. Of course, every app like Goodnotes will let you import documents, but Goodnotes is different because of the ease with which you can do it from a variety of other apps. Browsers, Microsoft Word, PowerPoint, etc. all let you quickly and easily export to Goodnotes with one or two clicks. If you already have documents open in Goodnotes, the app will ask you if you want to import the contents of the document to the document currently open, or import the document as a separate file. This is useful if you want to curate resources in a particular document or quickly add, say, a reference page and not have to keep multiple documents open at once.
Zoom window
This is the tool that I use almost constantly when taking notes or doing other hand-written work. Instead of zooming in and not being able to see the bigger picture of what I’m working on, I can drag the zoom window to whatever spot I might need to erase and rewrite a letter in an equation or something similar. The zoom window is not just for zooming in on a small area, but it also lets you edit everything in that area as if you were zoomed in with the ‘normal’ method. In essence, the zoom window lets you manage the finer details of the document while also being able to see the bigger picture.
Honorable mention: Shape Tool
The shape tool is pretty great, but I’m putting it here as an honorable mention because I don’t think I personally use it enough for its utility to make it onto a list of my favorite features, but it definitely could for other people. When you select the shape tool, it gives your pencil strokes a best guess for what shape or line you are trying to make. This proves especially useful when drawing diagrams, arrows, or other lines. It’s nice to have a freeform tool that recognizes the shape you’re trying to draw, so you quickly create a perfect circle or neat reaction mechanisms rather than a jumbled mess. I would save some time if I used this tool more than I currently do.
0 comments