So you’ve dipped your toes into digital planning, picked up some really cute digital stickers from Etsy or KDigitalStudio.com, and now you’re scratching your head on what to do next. What is a precropped GoodNotes sticker sheet? How do you use individual PNGs? Do I need those? And now GoodNotes Elements… huh?! Here’s everything you’ll ever need to know about digital stickers in GoodNotes!
Precropped Digital Sticker Sheets
Myself and now some other digital sticker creators offer something I call precropped sticker sheets that are encoded specifically for GoodNotes. This means that those files can only be opened and used in the GoodNotes application, but it doesn’t matter what device — if you have GoodNotes on your iPad, you can use them. Or your macbook, you can use it there too. You will know if it is a GoodNotes file because the file type ends with .goodnotes.
So if you’re not familiar with precropped GoodNotes sticker sheets, it basically is a sheet of digital stickers and since everything was manually imported and cropped by me, you can just lasso and copy the stickers you want to use and then paste them over into your digital planner. You can also do this in split screen if you prefer that setup. If you’re not able to individually lasso a sticker, then make sure “Images” is toggled on under the lasso. And if you’re still not able to, then your sticker sheet isn’t from me and it could be that it’s not actually a goodnotes file. Remember: it has to end in .goodnotes.
Using Precropped Sticker Sheets with Google Drive
Important thing to note here: Google Drive hates most file types that are not your standard .png, .pdf, y’know so if you have a GoodNotes file saved to google drive for whatever reason and click it, it will actually show you some of the data that gets encoded into that file. Ignore all of that and just click the download button to download the file normally. Don’t go into all of this. Just hit the download button. Regardless, I recommend using the Safari browser and Apple’s built-in files manager, Files, because it’s more seamless, especially with things like this.
2 Ways to Import Sticker Sheets into GoodNotes
So to import a precropped sticker sheet, there are two ways. Number 1: if you downloaded from Safari, head to files, Downloads folder, locate the file that ends in .goodnotes from here to you can share it into the GoodNotes app. The second way is basically the reverse. Instead of GoodNotes, click the + icon on the main screen, import from, and then find your .goodnotes file for your sticker sheet.
Individual PNGs: What They Are and How to Use Them
Now let’s talk about other ways you can use digital stickers outside of precropped sticker sheets. The first way is to just have the original, individual sticker files. So for me, I just call those individual PNGs. Important tip here: PNG can encode transparent backgrounds. So if you stickers that are JPEG for instance, you’ll have a white background. You can also have white backgrounds and it still be a PNG because they can have backgrounds, but PNG is used as image file type for transparency. Often individual PNGs will be zipped. And you can just tap to unzip them on the iPad. Or double-click if you’re on Mac. You can save these to your camera roll if you wanted. I recommend just keeping them in files or if you have a preferred file management, to move them there. You can split screen and drag & drop the sticker you want to use. Or you can use the image tool in the GoodNotes toolbar if you have something saved in your camera roll.
What are GoodNotes Elements?
Lastly, I wanted to cover Elements. Elements is a newer tool that was added by the GoodNotes team, and I do have a full video dedicated to using Elements and when it’s a good idea to use Elements, but I wanted to cover it again here bc they made the exact change I was hoping they would do that I actually mentioned in that Elements video.
So Elements at its core is simply a clipboard manager. You can lasso and add whatever you want to save into something called a collection and then access that across any file you have imported into GoodNotes. You can add text, images, your handwriting, just so much. Let’s say if you have a daily setup you really love with your handwriting, stickers, text, whatever, you can save that whole setup as an element.
Adding Digital Stickers to Elements
But I want to cover an easy way to add your sticker packs into Elements, which I recommend for your most-used stickers. So click on elements, scroll all the way to the right and then click the + icon, this is how to create a collection. You can name the collection whatever the sticker set is called and maybe the creator to keep things organized. And then the fastest way is to split screen and pull up the individual PNGs. I am going hit select all and then drag and drop those over into Elements. Now that everything is over into Elements, I’ll just click done. And now I have all of my most-used stickers ready to go across all of my files that are imported into GoodNotes.
Sharing an Elements Collection
A new feature that I am SO happy that they finally added is the ability to share a collection, so all future sticker packs from KDigitalStudio will offer a file that ends in .collection. So to import a .collection file, you guessed it, it is the exact same way as importing a .goodnotes file, since it’s more or less the same thing. So Files > Downloads and then click the file and share it to GoodNotes. It should automatically import into an Elements collection. So now there are three different file types for using digital stickers with GoodNotes. Make sure your GoodNotes is fully updated to at least version 5.8 though because I have noticed on older versions of GoodNotes, it won’t recognize the collection file extension.
I will say that the GoodNotes team does have a tendency to try out something for a bit and then take it away (rip precision eraser), so it’s entirely possible that sharing and importing an elements collection might run into some issues for some people or might not have future support. So I guess we’ll see with time. But for now, it’s pretty cool.
And that’s all there is to it! It seems like a lot but once you get this whole digital planning thing down, you’ll be using digital stickers with ease. Rather see it all in action? Check out my YouTube video covering everything I shared in this post.
9 comments
-
Nisa on
Beatiful
-
Nisa on
Beatiful
-
Noyan on
Intriguing puzzles, crossword joy, Scrabble battles – word games spark intellect, fuel passion, and captivate hearts. https://playwordgames.org
-
Emi on
What is the smallest file size to download, and PLEASE add more freebies to your store , i’m like broke

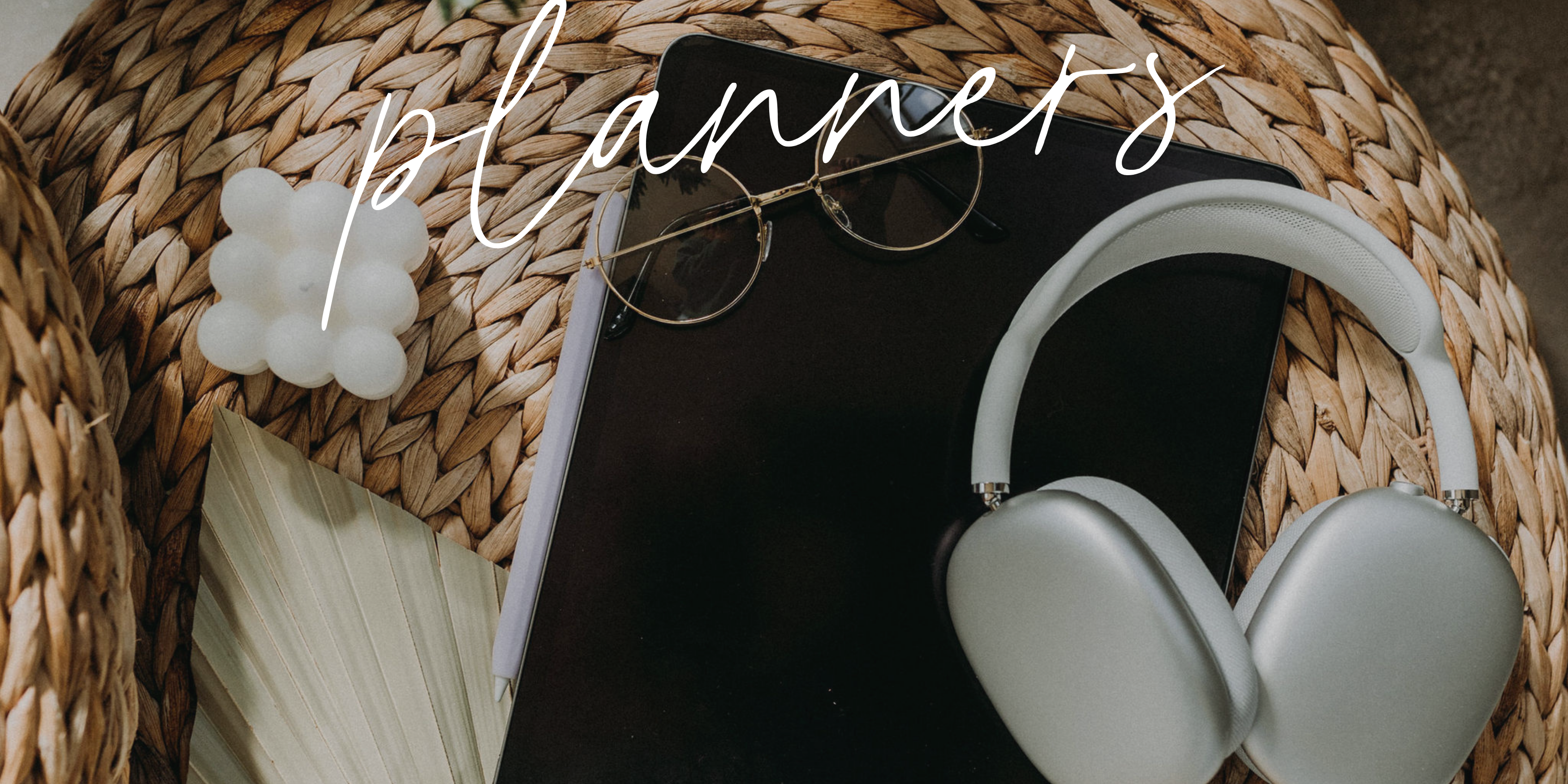

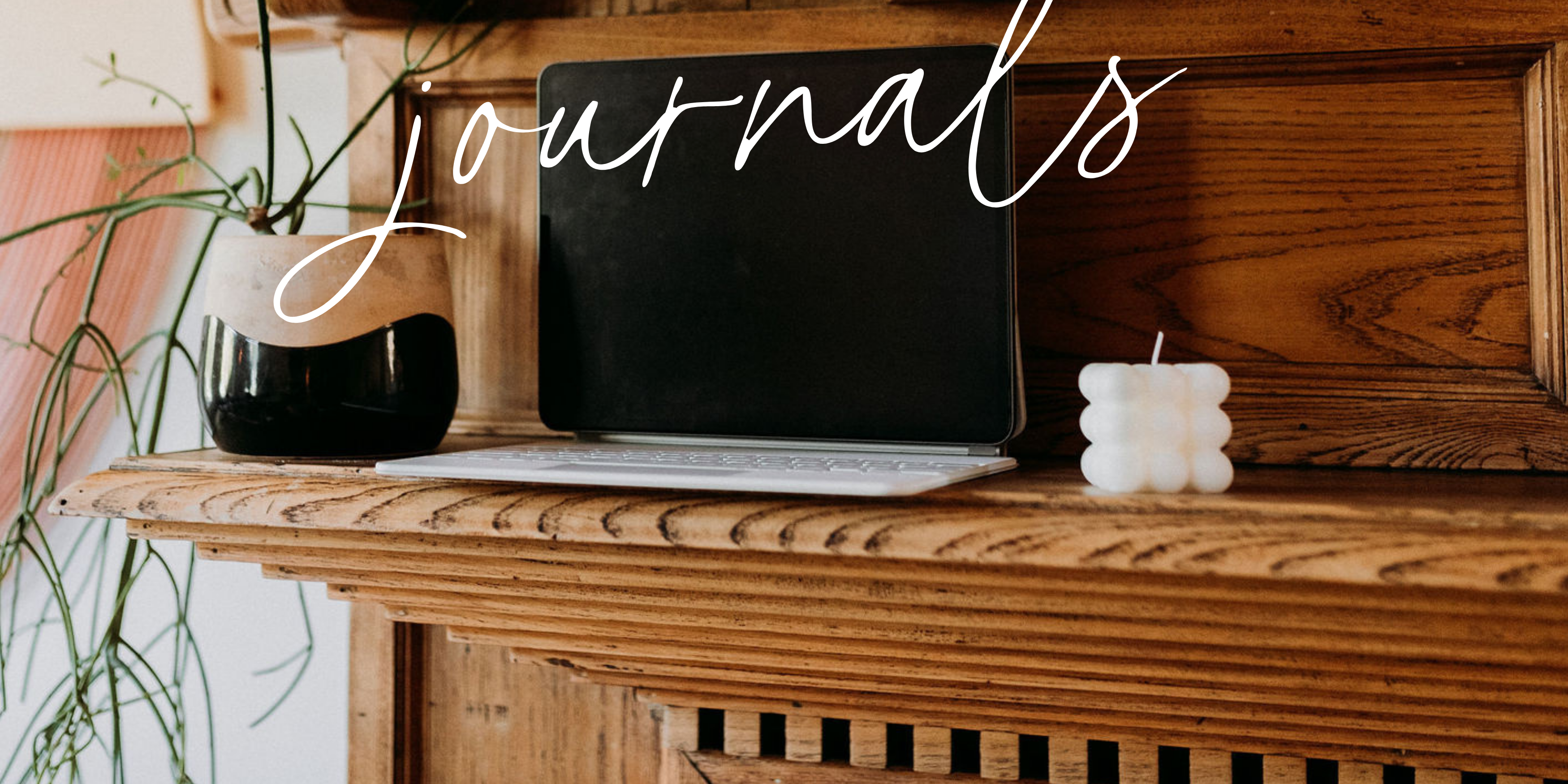
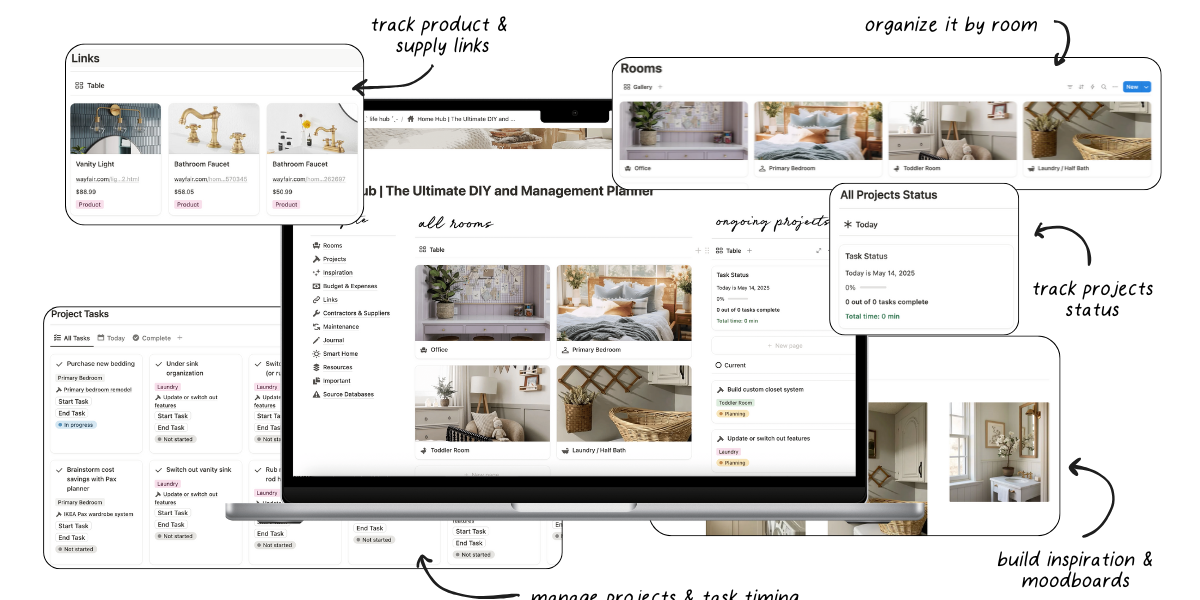

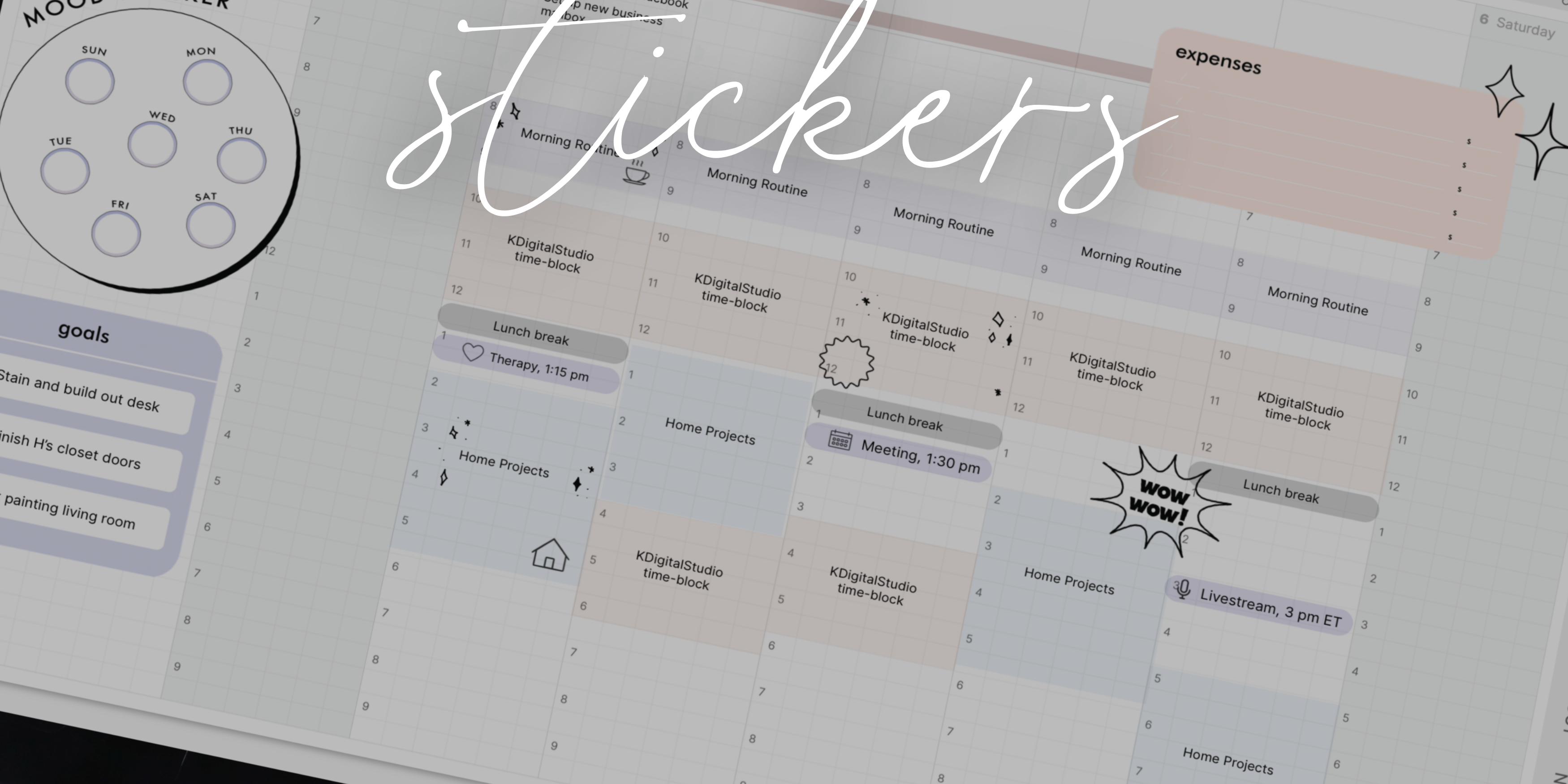

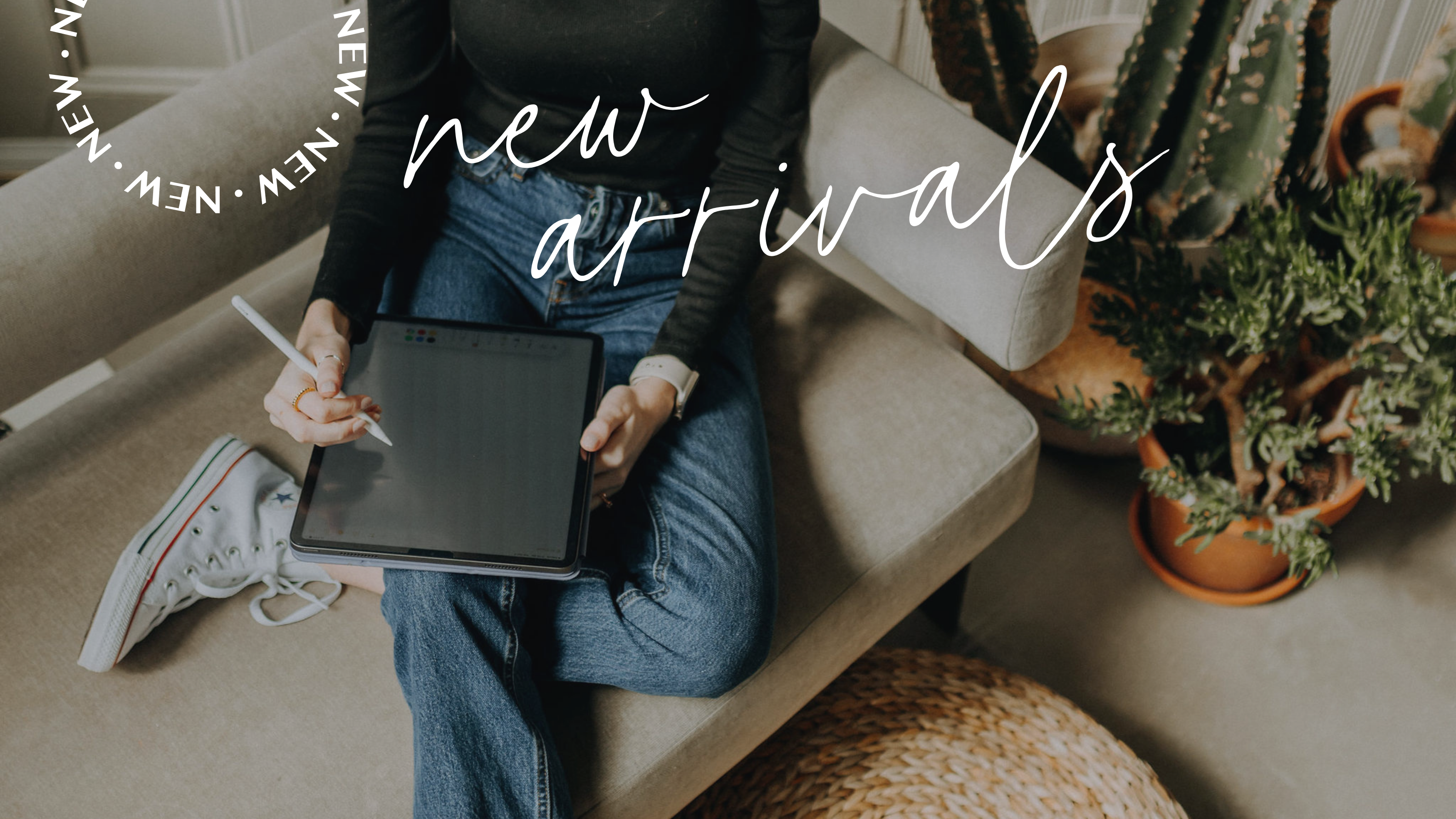



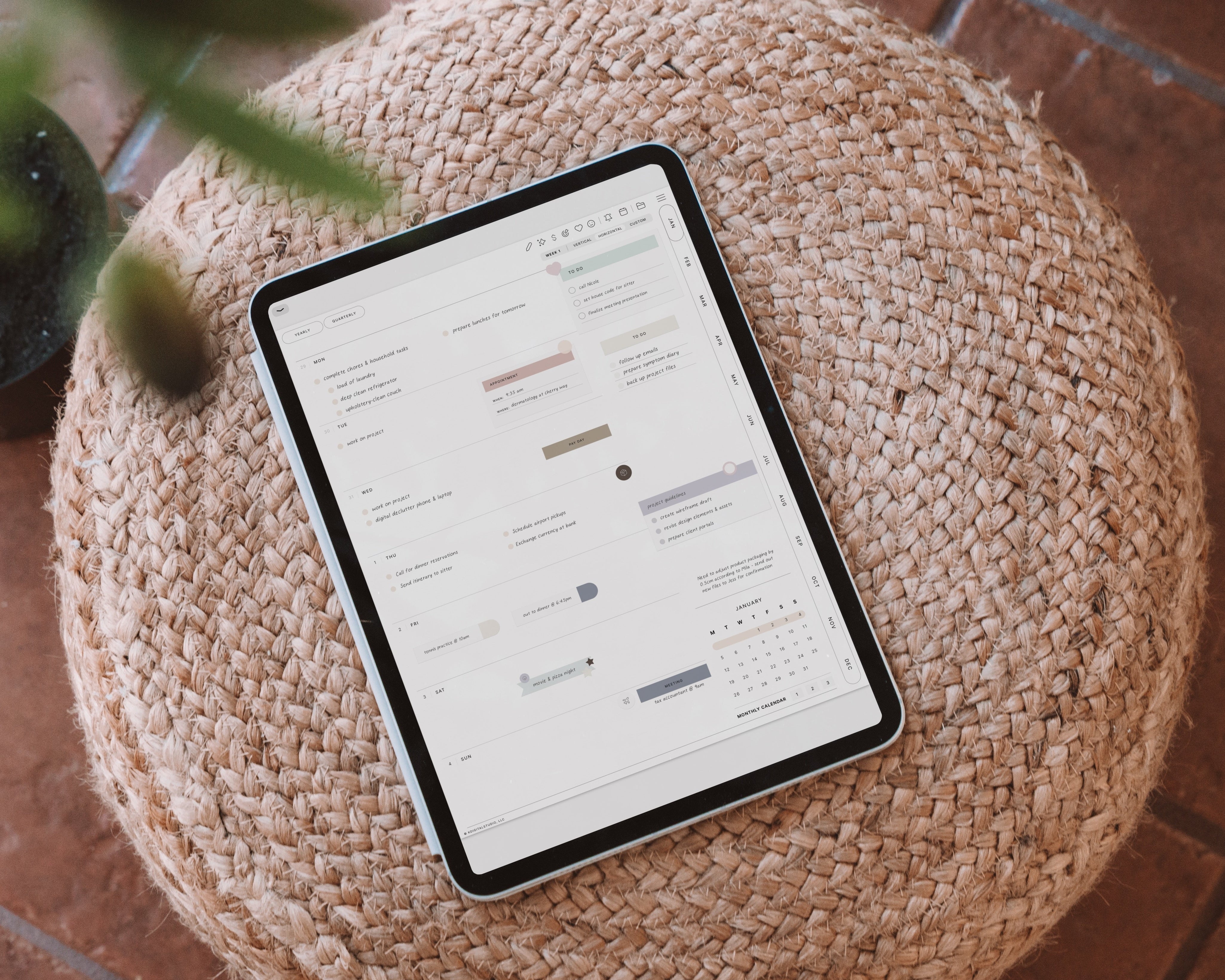
Beatiful